Votre ordinateur Windows 11 ou 10 ne sort pas du mode veille ?
S'il ne se réveille pas, ne vous inquiétez pas, redémarrez votre ordinateur et essayez ces solutions simples et le problème disparaîtra bientôt.
Ce problème est généralement dû à des paramètres d'alimentation incorrects sur votre ordinateur.
Mais avant d'aller de l'avant pour les principaux correctifs, assurez-vous d'avoir suivi ces solutions de contournement pour régler votre problème.
Impossible de sortir du mode veille ? Suivez ces étapes
1. Modifier les Options d'alimentation
Ouvrez Exécuter via Windows+R puis mettez la commande suivante et appuyez sur Entrée :
control.exe powercfg.cpl,,3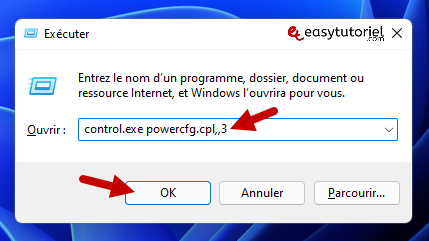
Ouvrez "PCI Express" > "Gestion de l'alimentation de l'état de la liaison" et mettez "Désactivé"
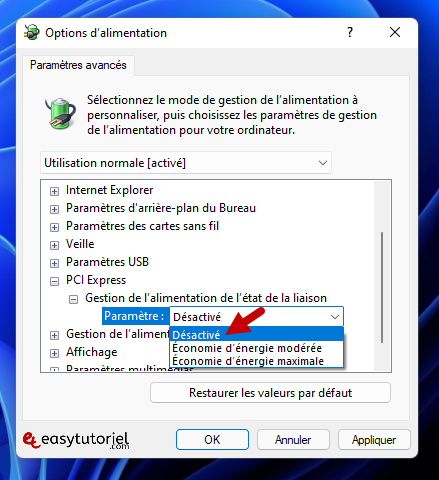
Ouvrez ensuite "Paramètres multimédias" > "Lors du partage des fichiers multimédias"
Mettez "Autoriser l'ordinateur à se mettre en veille"
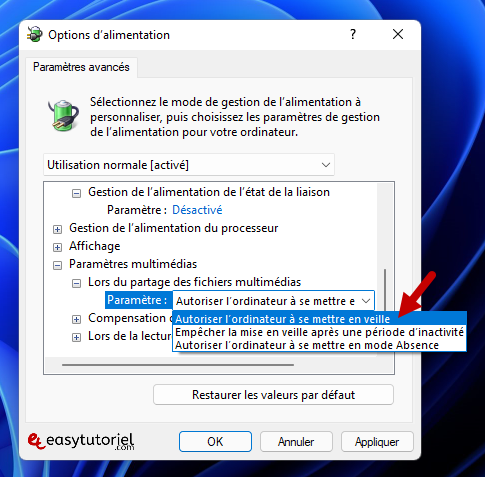
Ensuite dans "Veille" > "Autoriser la veille hybride" mettez "Activé"
Et dans "Veille" > "Autoriser les minuteurs de sortie de veille" mettez "Activer"
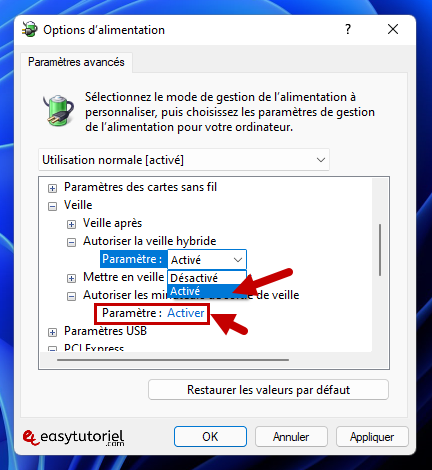
Ensuite dans "Paramètres USB" > "Paramètres de la suspension sélective USB" mettez "Activée"
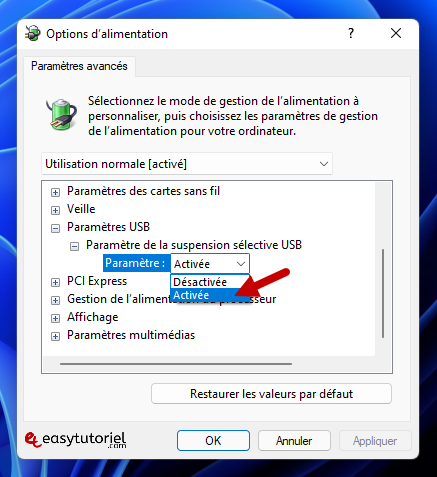
Redémarrez votre PC et vérifiez si vous pouvez sortir du mode veille, si ce n'est pas le cas continuez la lecture.
2. Autoriser le clavier et la souris à réveiller l'ordinateur
Ouvrez le "Gestionnaire de périphériques" via le menu Windows+X ou en cliquant bouton droit sur l'icône Démarrer.

Accédez aux Propriétés du clavier (appliquez la même chose à la souris)
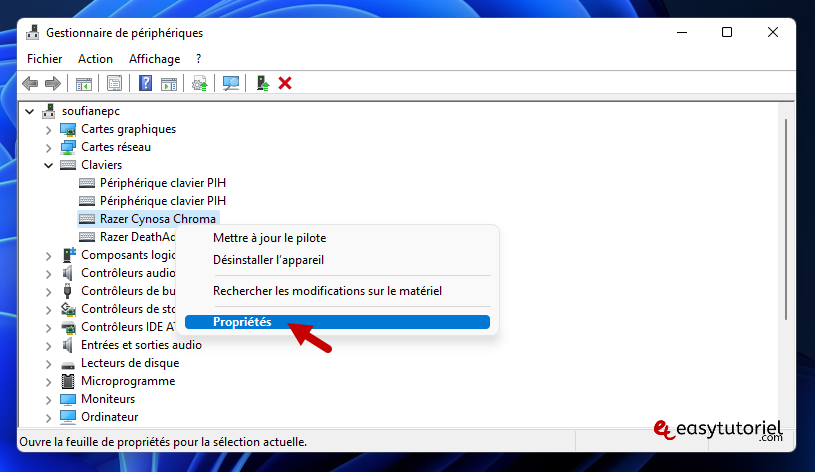
Dans "Gestion de l'alimentation" cochez "Autoriser ce périphérique à sortir l'ordinateur du mode veille"
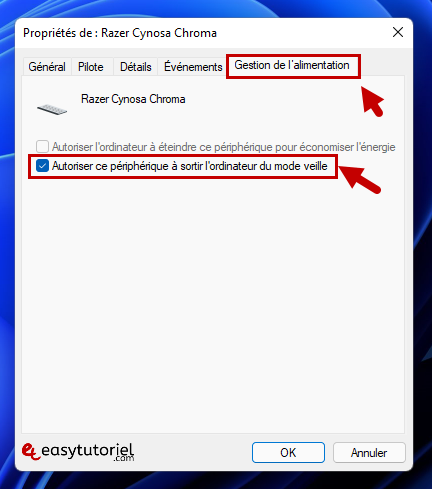
3. Activer l'Hibernation
Ouvrez une nouvelle session de Windows Terminal en tant qu'administrateur via le menu Windows+X.

Exécutez la commande suivante :
powercfg.exe /hibernate on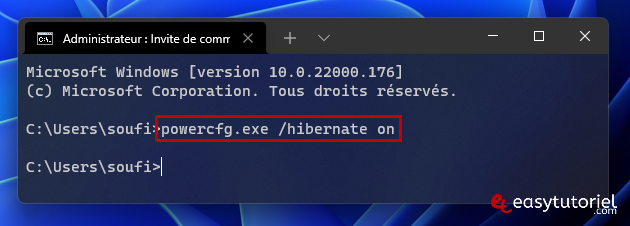
4. Désactiver le Démarrage rapide sur Windows
Ouvrez Exécuter puis collez la commande suivante et appuyez sur Entrée :
powercfg.cpl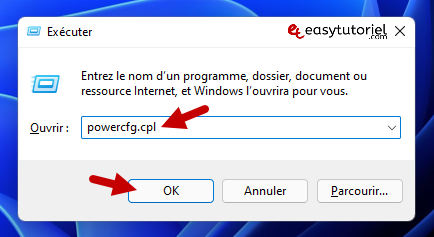
Cliquez sur "Choisir l'action des boutons d'alimentation"

Cliquez sur "Modifier des paramètres actuellement non disponibles"

Décochez "Activer le démarrage rapide" et cliquez sur "Enregistrer les modifications"
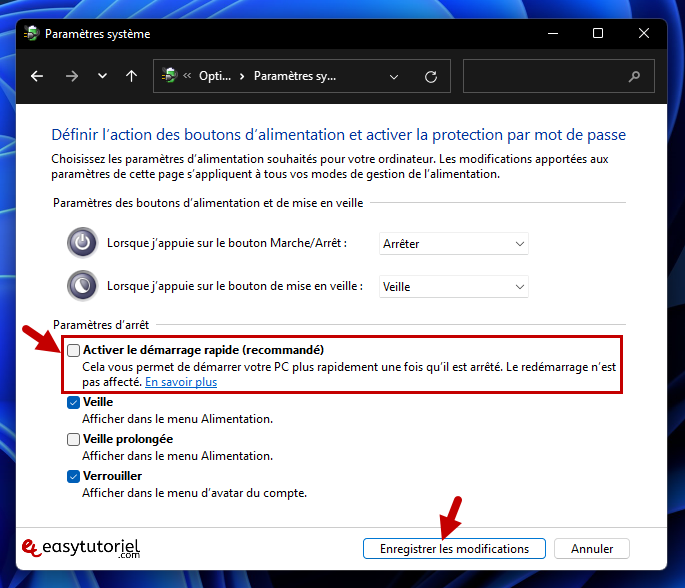
5. Changer la valeur de CsEnabled dans le Registre
Pour ouvrir l'Éditeur du Registre utilisez la commande regedit dans Exécuter.
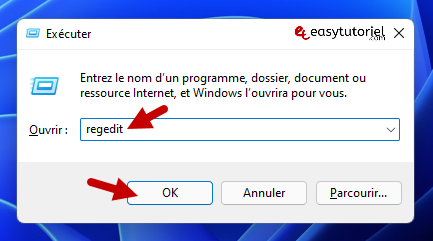
Collez ce chemin dans la barre en haut de la fenêtre et double-cliquez sur "CsEnabled" (si inexistante créez-la) :
HKEY_LOCAL_MACHINE\SYSTEM\CurrentControlSet\Control\Power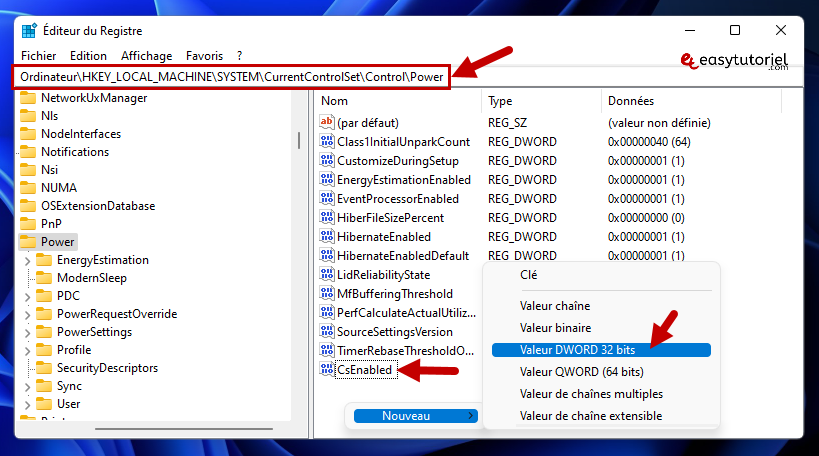
Mettez la valeur 0, cliquez sur "OK" et redémarrez votre PC.
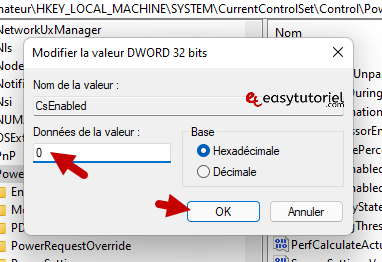
Félicitations ! Vous pouvez sortir du mode veille sur Windows 😉
Si vous avez des questions un commentaire suffira.
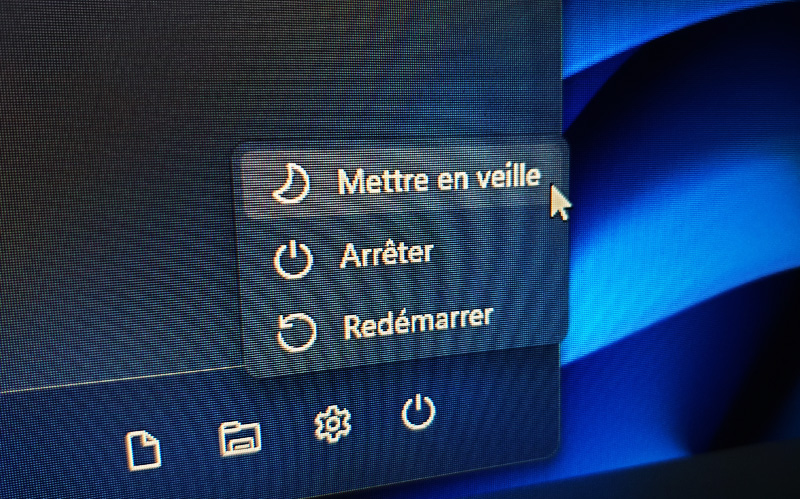



Je suis très content que ce tuto t'a aidé à résoudre le problème de mise en veille 😉
Merci ! Problème résolu en suivant vos premières étapes pour résoudre mon problème de mise en veille windows qui redémarre le PC 😊
Merci énormément 😊
Un GRAND GRAND MERCI mon Dell INSPIRION 3891 SOUS WINDOWS 11 refusait de sortir de veille depuis 3 jours j'ai cherché la solution sur le site du fabricant sans résultat puis j'ai trouvé votre tuto avec une explication claire et précise j'ai suivi toutes les étapes Résultat mon ordi sort de veille parfaitement 😊
Bonjour Myriam,
Merci pour le commentaire, j'apprécie énormément le fait que tu as pris du temps pour laisser une réaction positive 😊
Merci pour votre aide ! 😀
Mon problème a été résolu en quelques clic grâce à votre site !
😀
Merci Emmanuel 😊
Merci, c'est un très bon aperçu de ce que l'on peut faire.