Le cache est l'ensemble de fichiers temporaires stockés sur le système par diverses applications et programmes pour effectuer une tâche plus rapidement dans le futur.
Cela inclut à la fois le cache de Windows et du navigateur (Chrome).
Au fil du temps, le cache peut commencer à consommer beaucoup d'espace de stockage et affecter les performances de votre PC Windows 11, il est donc recommandé de l'effacer périodiquement.
Cependant, il n'y a pas un seul emplacement sur Windows où tout le cache est stocké et peut être supprimé en une seule fois.
Le cache peut être stocké dans différents dossiers selon l'application ou le programme qui l'a généré.
Ce tutoriel vous guidera pour nettoyer et vider le cache sur Windows 11 et 10 entièrement en utilisant plusieurs méthodes.
Votre système doit marcher plus rapidement après l'application de ce tuto.
Et si vous êtes gamer et vous voulez optimiser votre Windows 11, je vous invite à lire ce tutoriel.
Vider le cache sur Windows 11 et 10 de A à Z
1. Supprimer les fichiers temporaires
Ouvrez Exécuter avec Windows+R puis mettez le chemin suivant ensuite cliquez sur "OK" :
%temp%
Appuyez sur CTRL+A puis sur Suppr pour tout supprimer. N'oubliez pas de vider la Corbeille.
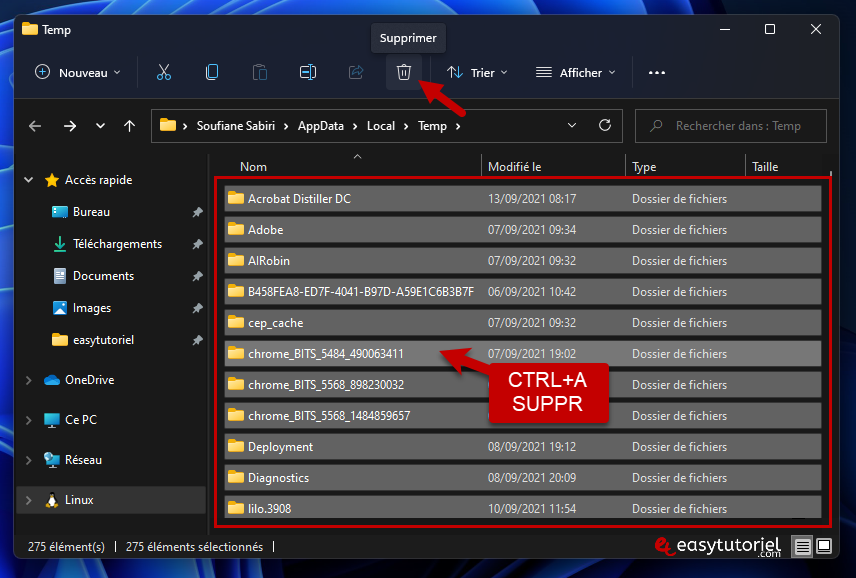
2. Vider la mémoire Prefetch
Ouvrez Exécuter puis entrez le chemin suivant suivi de la touche Entrée :
C:\Windows\Prefetch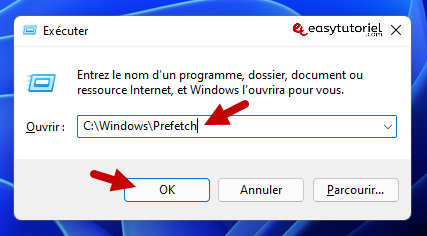
Sélectionnez que les fichiers PF puis appuyez sur Suppr pour vider le cache de Prefetch.
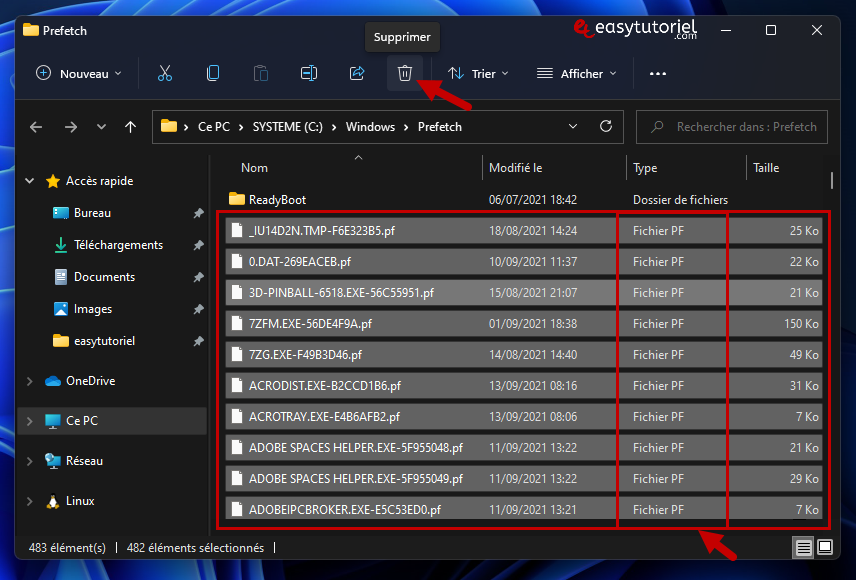
3. Nettoyer le cache système sur Windows
Ouvrez Démarrer avec Windows puis cherchez et ouvrez le "Nettoyage de disque"
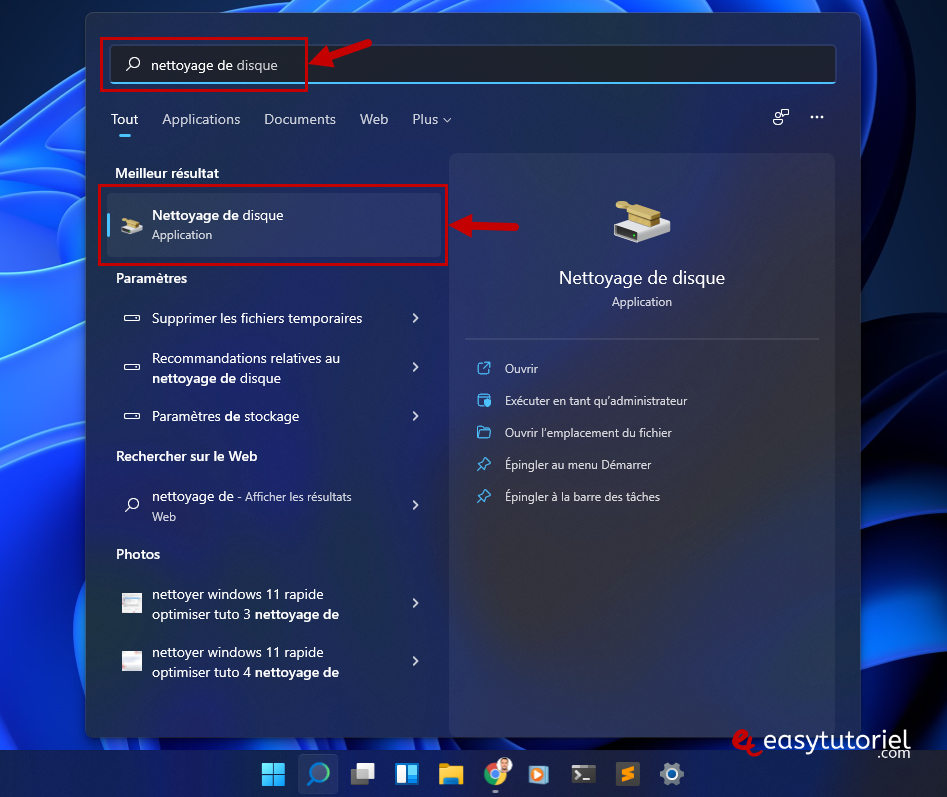
Sélectionnez le disque système C: puis cliquez sur "OK"
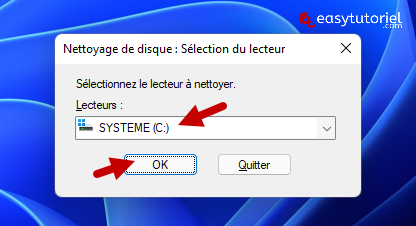
Sélectionnez tous les fichiers puis cliquez sur "OK"
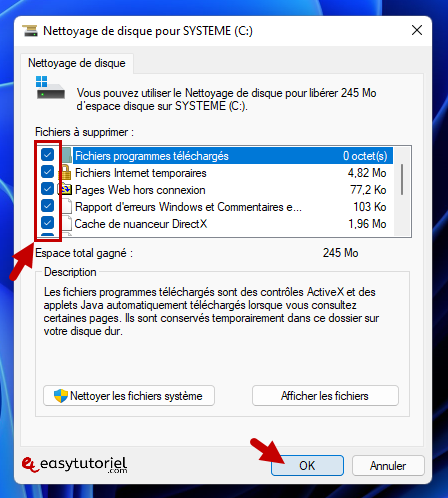
Confirmez votre choix en cliquant sur "Supprimer les fichiers"
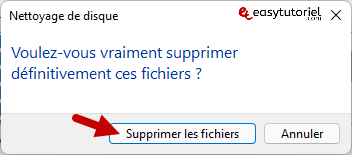
4. Vider le cache DNS
Appuyez sur Windows+X suivie de la touche A ou bien cliquez sur "Terminal Windows (administrateur)"
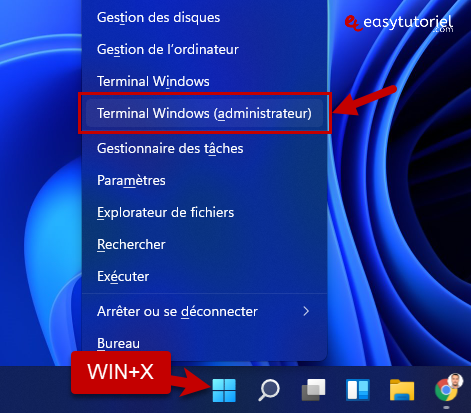
Exécutez la commande suivante pour vider le cache DNS sur Windows :
ipconfig /flushdns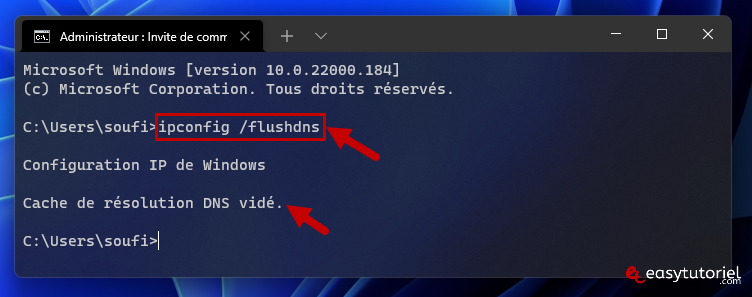
5. Supprimer le cache de Windows Update
Ouvrez Exécuter avec Windows+R puis entrez la commande suivante suivie de la touche Entrée :
services.msc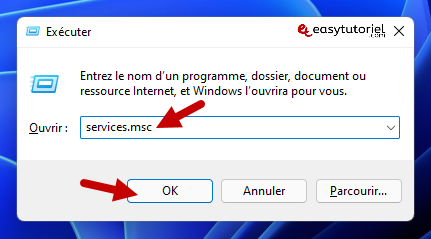
Cherchez "Windows Update" puis faites un clic droit puis choisissez "Arrêter"
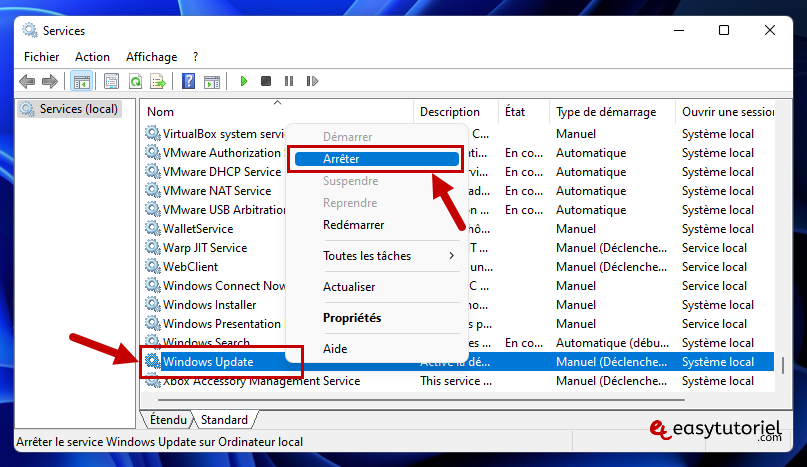
Ouvrez Exécuter via les touches Windows+R puis entrez le chemin suivant :
C:\Windows\SoftwareDistribution\Download
Sélectionnez tous les fichiers et dossiers avec CTRL+A puis appuyez sur Suppr.
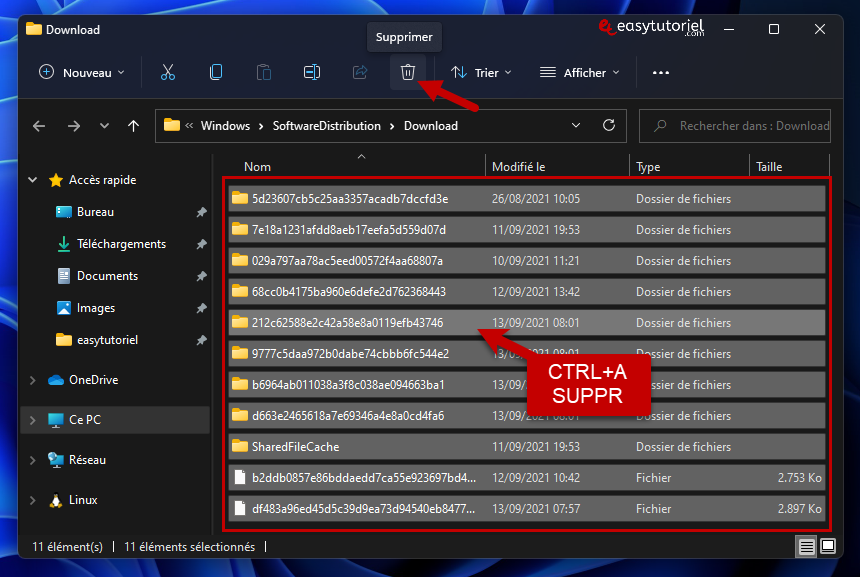
Vous pouvez maintenant démarrer le service "Windows Update" via le menu contextuel dans la fenêtre services.msc.
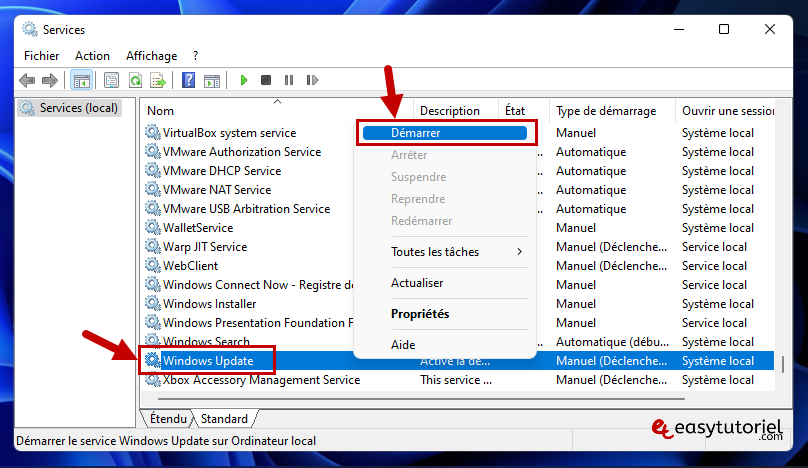
6. Vider le cache de Microsoft Store
Ouvrez Exécuter avec Windows+R puis entrez la commande suivante :
WSReset.exe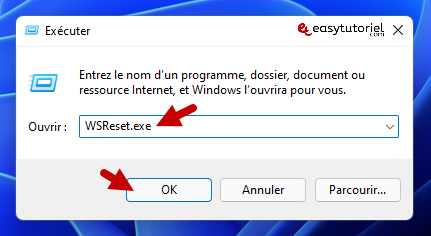
Une fenêtre noire va s'ouvrir, attendez quelques secondes... quand elle s'enferme le cache de Microsoft Store sera vidé !
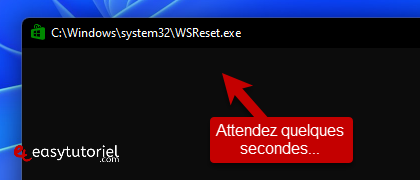
7. Vider le cache système via Paramètres
Ouvrez l'application Paramètres via Windows+I puis cliquez sur "Stockage" dans la page "Système"
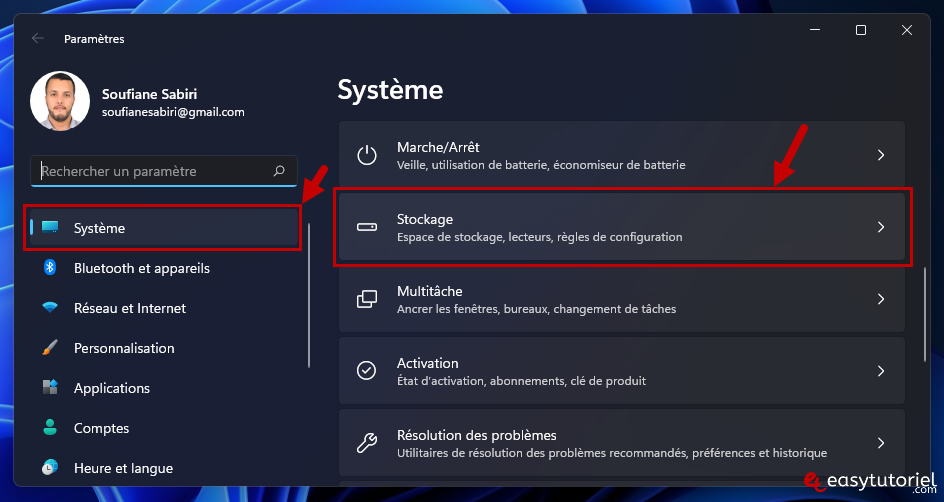
Cliquez sur "Fichiers temporaires"
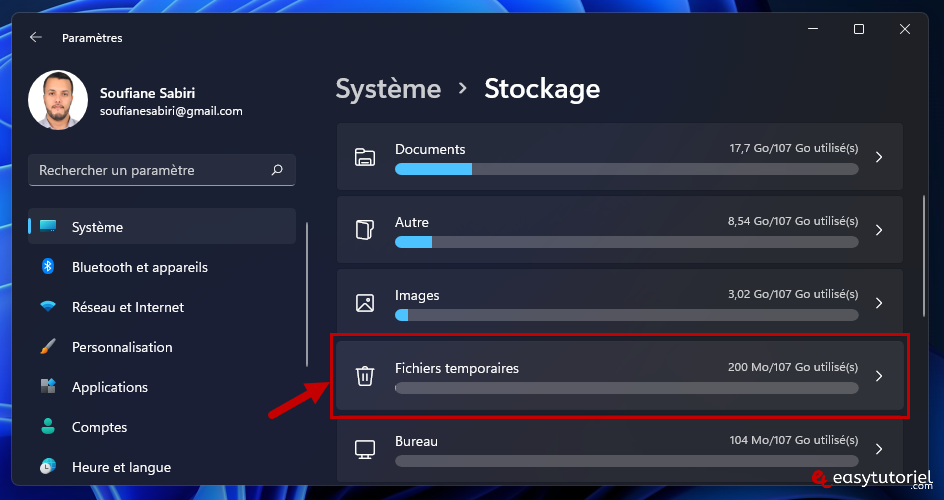
Sélectionnez les fichiers que vous voulez supprimer, le nombre total des données sera affiché à droite...
Cliquez sur "Supprimer les fichiers" pour vider tout le cache.
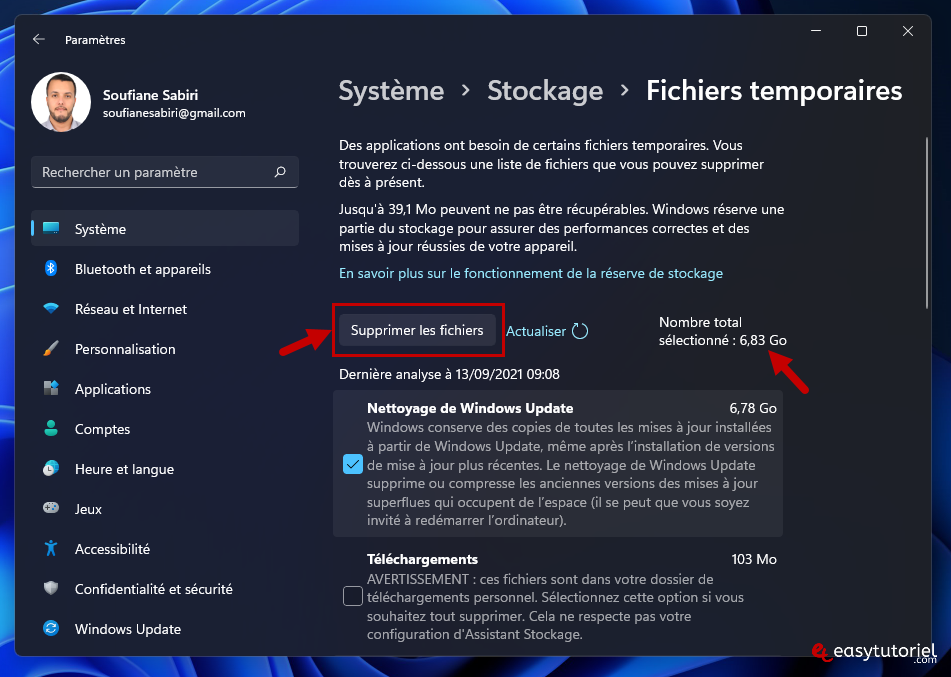
8. Supprimer le cache du navigateur
Ouvrez votre navigateur Chrome puis appuyez sur CTRL+H et cliquez sur "Effacer les données de navigation"
Sélectionnez les données que vous voulez supprimer puis cliquez sur "Effacer les données"
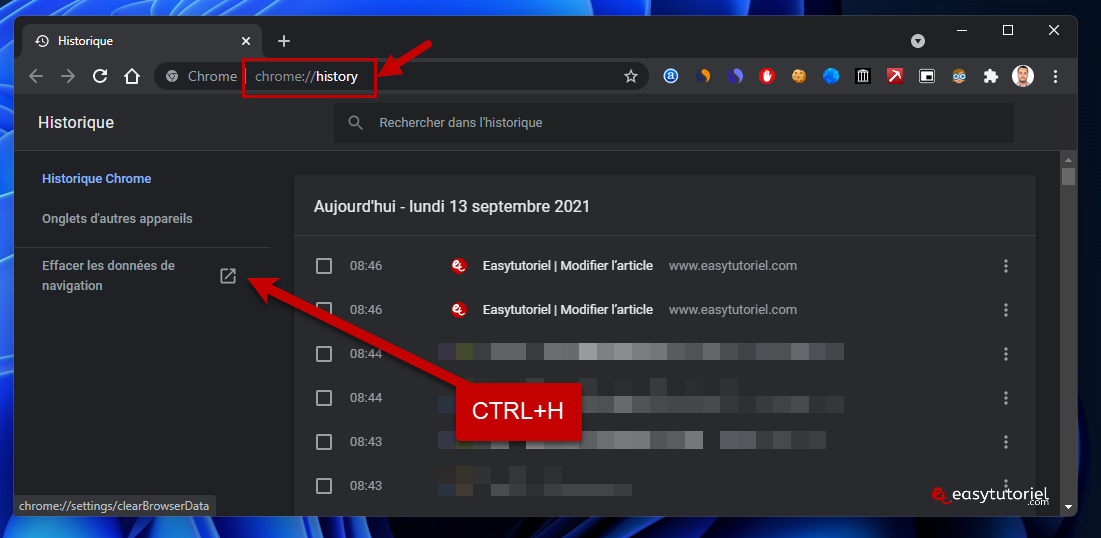
9. Vider le cache des icônes sur Windows
Ouvrez le Gestionnaire des tâches via les touches CTRL+MAJ+ESC puis cliquez bouton droit de la souris sur "Explorateur Windows" puis faites "Fin de tâche"
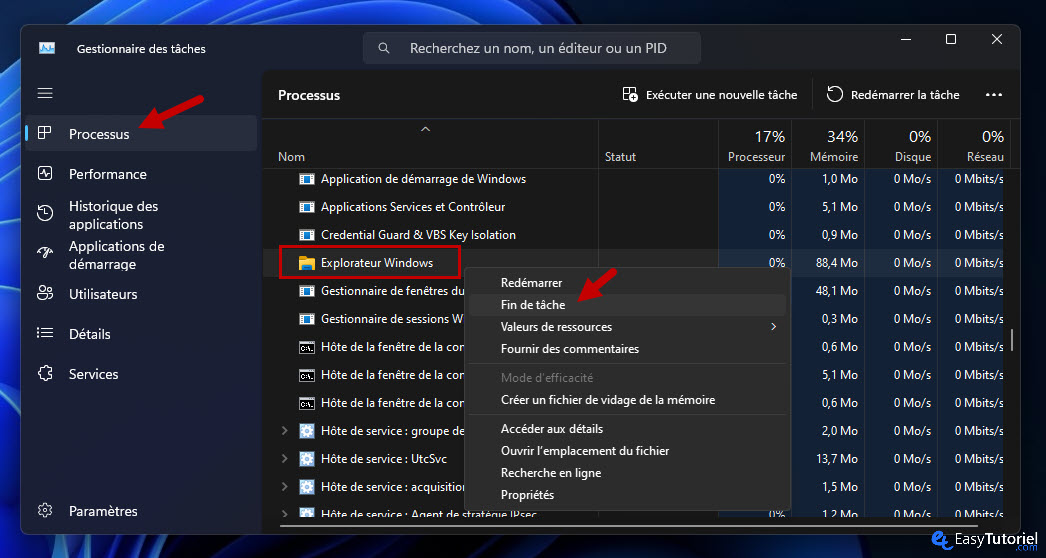
Cliquez ensuite sur "Exécuter une nouvelle tâche"
Mettez la commande cmd sans oublier de cocher le choix "Créez cette tâche avec des privilèges d'administration"
Cliquez sur "OK"
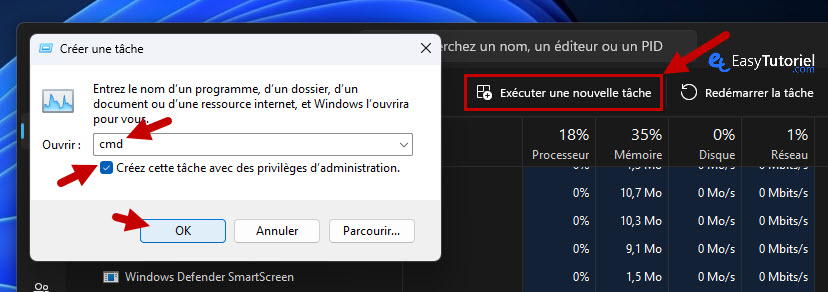
Collez ensuite les commandes suivantes suivies de la touche Entrée après chaque ligne de commande :
cd /d %userprofile%\AppData\Local\Microsoft\Windows\Explorer
attrib –h iconcache_*.db
del /f IconCache*
del /f thumbcache*
cd /d %userprofile%\AppData\Local\
attrib –h IconCache.db
del /f IconCache.db
start C:\Windows\explorer.exe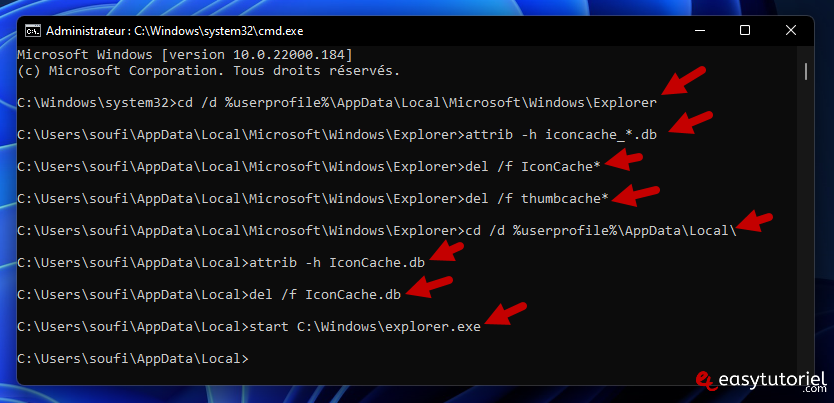
Après ces commandes l'Explorateur va se relancer et va prendre un peu de temps pour créer de nouveau le cache des icônes mais vous allez voir que le système est devenu plus rapide !
Si vous avez des remarques n'hésitez pas à laisser un commentaire.
Une question ? Je suis là pour vous aider ! 😊

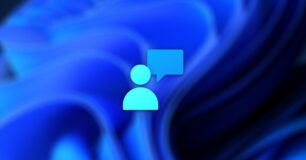
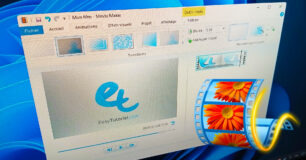

Merci Sylvie pour ton commentaire 😊
grand merci !
épatée par la clarté des explications : pas eu le temps de finir ce jour, mais j'y reviendrai,
encore merci !
signé : une bloomer larguée ....
Avec plaisir Guido 😉
Bonne soirée l'ami !
Ok merci Soufiane bonne soirée !
Cliquez sur "Nom" en haut pour ordonner les processus, appuyez sur "E" pour sélectionner "Explorateur Windows" puis faites clic droit ou mettez Fin de tâche... 😊
Ok merci encore !
Ouvrez le Gestionnaire des tâches via les touches CTRL+MAJ+ESC puis cliquez bouton droit de la souris sur "Explorateur Windows" puis faites "Fin de tâche"
Impossible d'arriver à faire un clic droit sur "explorateur windows" ça n'arrête pas de bouger ! est-ce normal ?
Bonjour Guido,
Merci pour le commentaire constructif, j'apprécie 😊
Voici un bon tuto qui pourra résoudre votre problème avec le Microsoft Store : https://www.easytutoriel.com/reinstaller-microsoft-store.html
Tenez moi au courant de l'avancement si le problème persiste...
A+
Merci beaucoup c'est très bien expliqué surtout grâce aux captures d'écran et aux formules à copier, c'est très pratique, bravo !
Juste une précision, sur W11, je n'ai pas réussi à obtenir l'écran noir avec ta formule dans le windows store.
J'arrive bien sur le windows store mais pas d'écran noir même en attendant.
Ai-je oublié de faire quelque chose ? Merci d'avance pour ta réponse.
Merci à vous tous pour vos commentaires 😊
Merci beaucoup c'est très bien expliqué bravo !