Avez-vous installé Java (JRE) ou un autre logiciel de codage (ex: Python) mais l'IDE ne compile pas le code ?
La première chose à vérifier c'est le Path, mais comment y accéder sur Windows 11 ?
Dans ce tutoriel, vous allez découvrir comment accéder aux variables d'environnement afin d'ajouter vos propres variables ou bien ajouter votre compilateur Java à Path.
Quand on ajoute un exécutable dans Path il devient accessible via CMD et autres terminaux comme PowerShell et Windows Terminal.
Ajouter des variables d'environnement sur Windows 11
1. Ouvrir les Paramètres système avancés
Pour accéder aux Paramètres système avancés vous pouvez soit utiliser la commande suivante sur Exécuter :
sysdm.cpl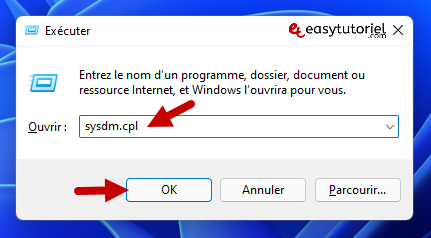
Soit par l'application Paramètres via le raccourci clavier Windows+I puis cliquez sur "Informations système"
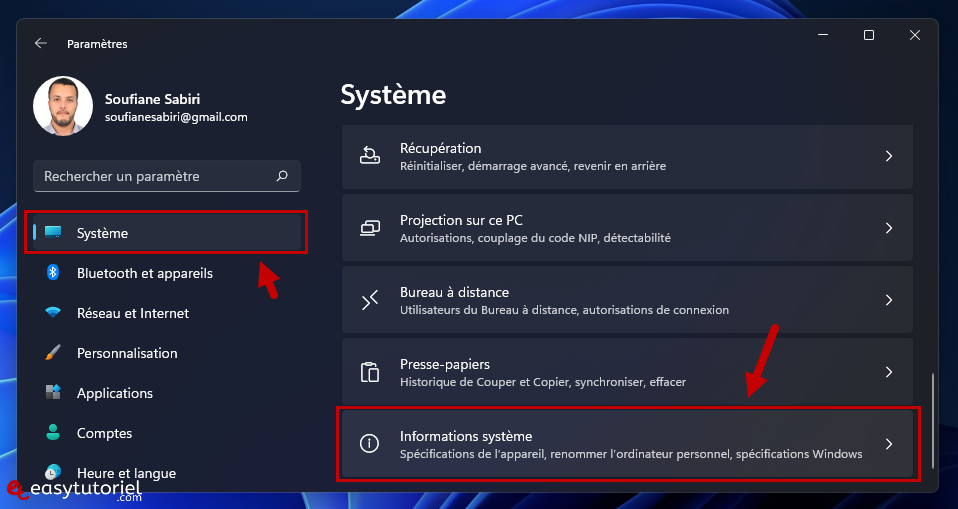
Ensuite cliquez sur "Paramètres avancés du système"
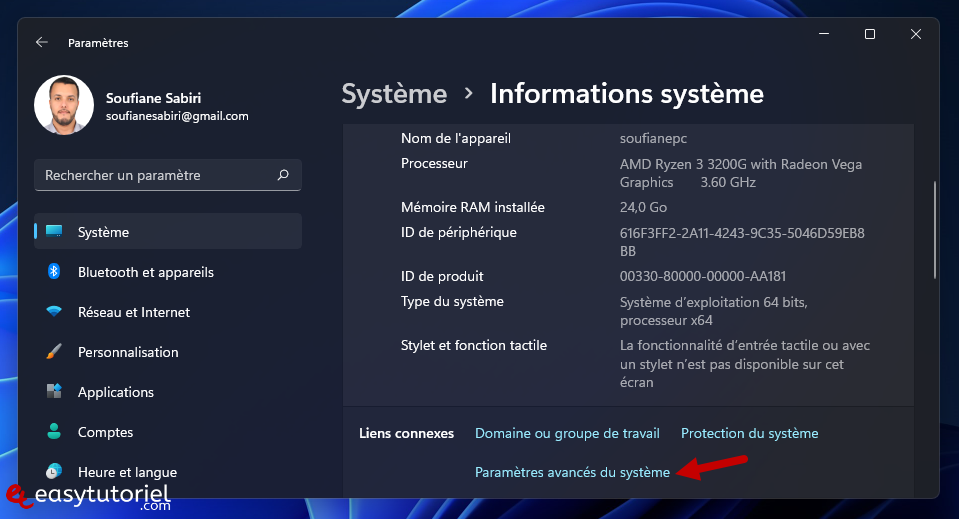
2. Ouvrir les Variables d'environnement
Dans l'onglet "Paramètres système avancés" cliquez sur "Variables d'environnement"
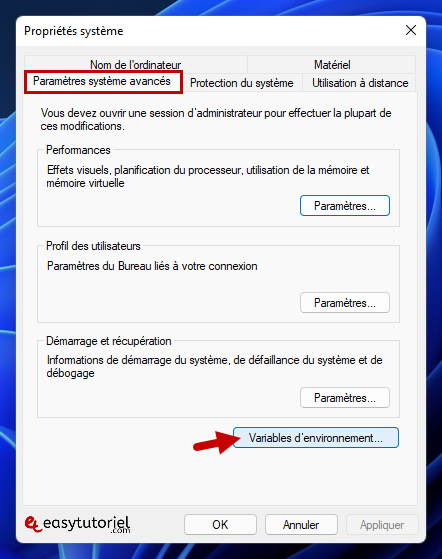
3. Modifier la variable "Path"
Pour ajouter votre programme de compilation (tel que Java par exemple) cliquez sur "Path" dans la partie "Variables système" puis cliquez sur "Modifier"
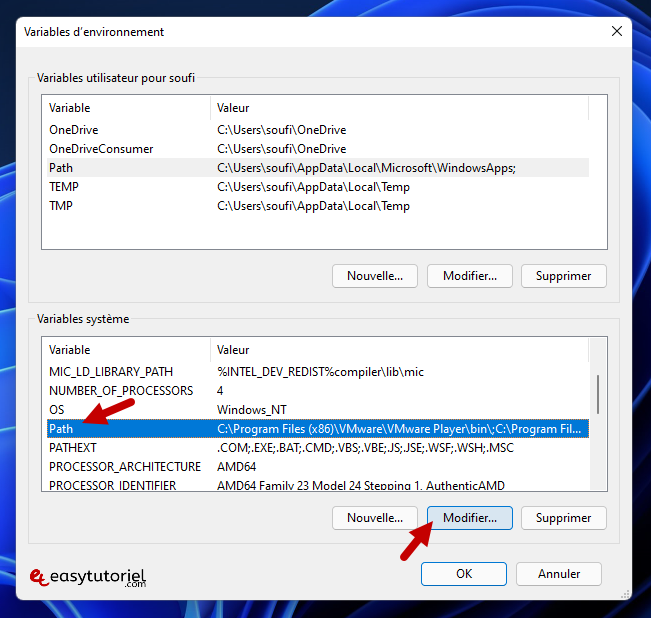
Cliquez sur "Nouveau" puis mettez le chemin vers le dossier d'installation.
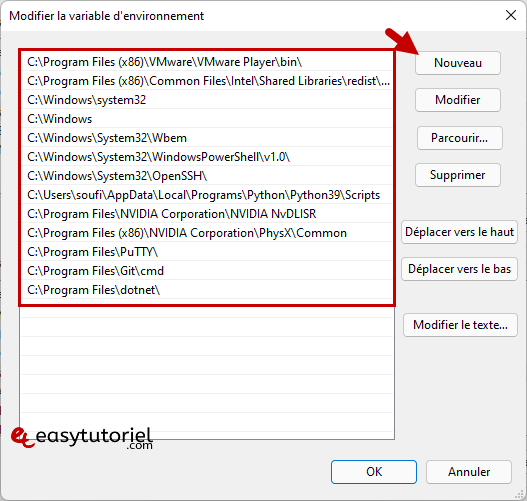
Vous pouvez aussi créer une nouvelle variable système pour y accéder en utilisant ce format : %VARIABLE%
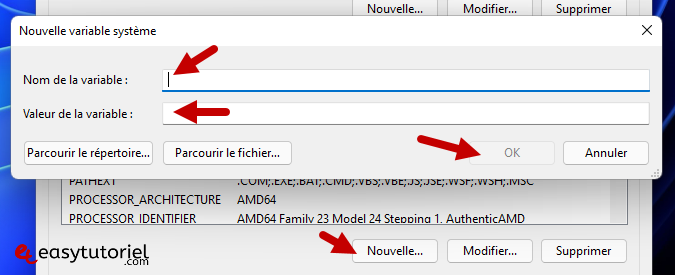
Et voilà !
Vous savez maintenant comment créer vos variables d'environnement 😉
Si vous avez une question n'hésitez pas à laisser un commentaire 😊
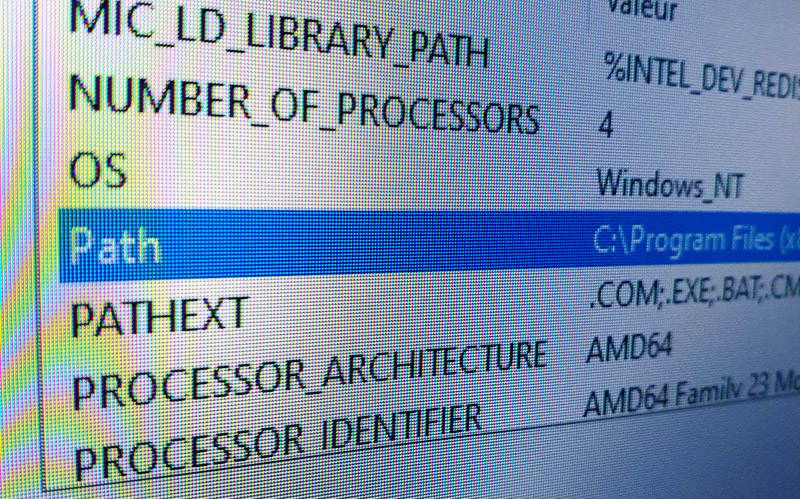
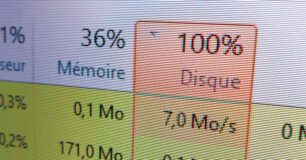


Bonjour,
Voici la commande :
setx /M path "%path%;C:\votre\chemin\ici\"
Avec plaisir 😉
bonjour, pouvez-vous me donnez un script permettant d'ajouter un chemin à ma variable PATH en .Bat
(sans le remplacez) merci 😀