Réparer le menu Démarrer ne s'ouvre plus sur Windows 11
Afin de compléter n'importe quelle tâche ou faire une configuration sur Windows il faut quasi-toujours passer par le menu Démarrer.
Mais que se passe-t-il si le menu Démarrer cesse de s'ouvrir pour vous ?
Eh bien, de nombreuses personnes ont signalé que, de nulle part, le menu Démarrer de Windows 11 avait soudainement cessé de fonctionner pour eux, ce qui rendait les tâches régulières un peu pénibles.
Si le menu Démarrer ne fonctionne pas pour vous sur Windows 11, alors il existe plusieurs solutions... il faut les essayer une par une pour réparer le menu Démarrer.
Ce tutoriel complet vous guidera pour corriger les erreurs du menu Démarrer sur Windows 11 de A à Z.
Le menu Démarrer ne s'ouvre pas sur Windows 11 ? Voici la solution
1. Forcer le redémarrage du service Iris
Cette astuce va redémarrer votre PC, fermez toutes les fenêtres puis continuez.
Ouvrez le menu Windows+X puis appuyez sur A pour ouvrir Windows Terminal en tant qu'administrateur.
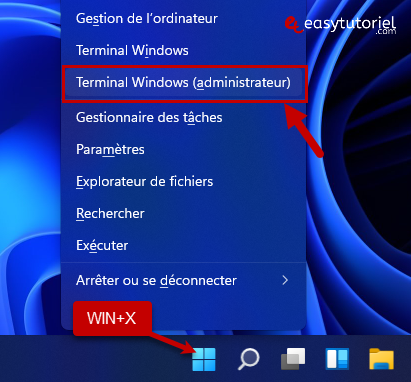
Exécutez la commande suivante en faisant un CTRL+C et un CTRL+V :
reg delete HKCU\SOFTWARE\Microsoft\Windows\CurrentVersion\IrisService /f && shutdown -r -t 0Votre PC va redémarrer.
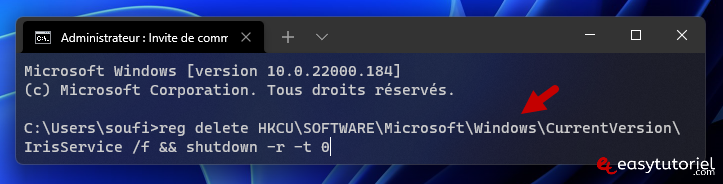
2. Redémarrez votre PC
Le redémarrage de l'ordinateur peut résoudre le problème du menu Démarrer.
Appuyez sur Windows+D puis appuyez sur ALT+F4, sélectionnez "Redémarrer" puis cliquez sur "OK"
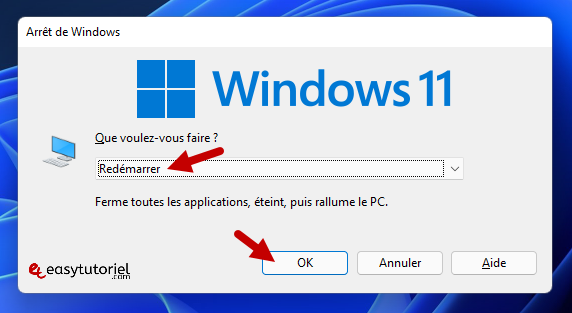
3. Redémarrez l'Explorateur Windows
Appuyez sur CTRL+MAJ+ESC pour ouvrir le Gestionnaire des tâches puis appuyez sur "Plus de détails"
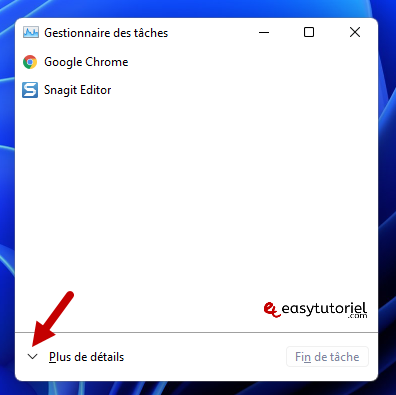
Appuyez sur E pour trouver l'Explorateur Windows puis cliquez sur "Redémarrer"

4. Mettez à jour votre Windows 11
Ouvrez l'application Paramètres via Windows+I puis ouvrez la page "Windows Update"
Cliquez sur "Rechercher des mises à jour"
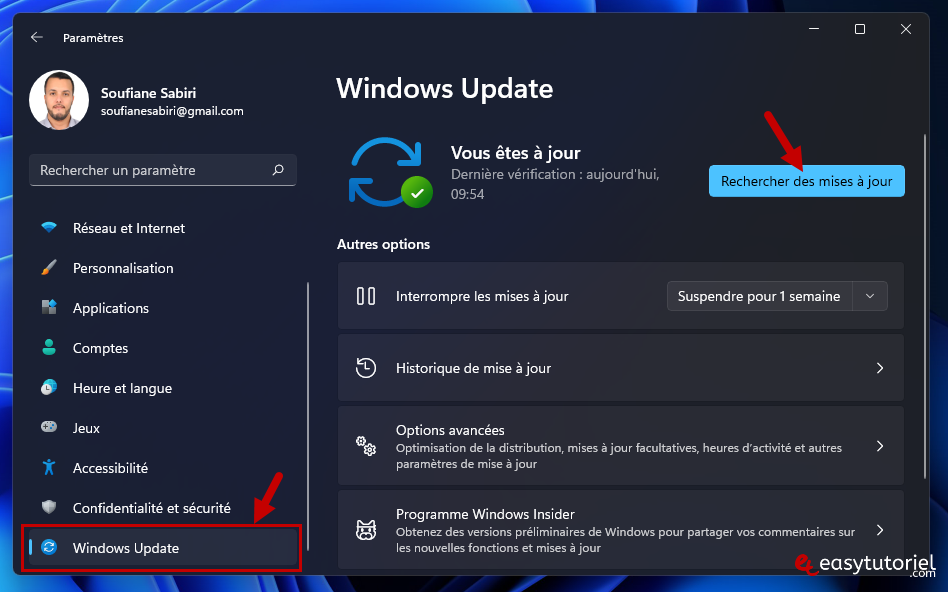
5. Réparer les fichiers Système avec DISM
Ouvrez l'Invite de commandes (CMD) ou Windows Terminal via Windows+X puis A ensuite exécutez les commandes suivantes :
DISM /Online /Cleanup-Image /ScanHealth
DISM /Online /Cleanup-Image /RestoreHealth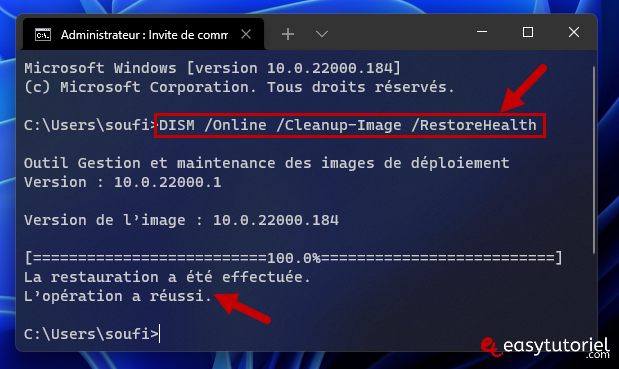
6. Analysez et réparez Windows 11 avec SFC /SCANNOW
Ouvrez Windows Terminal ou CMD via Exécuter ( Windows+R) puis exécutez la commande suivante :
sfc /scannow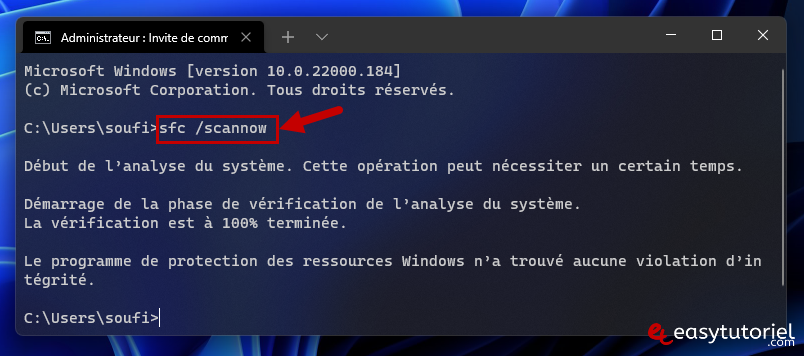
7. Réeindexez les fichiers sur Windows 11
Ouvrez Exécuter via Windows+R puis collez la commande suivante :
control /name Microsoft.IndexingOptionsAppuyez sur Entrée.
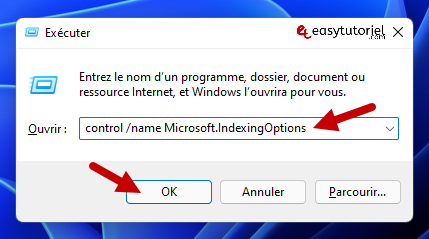
Cliquez sur "Modifier"
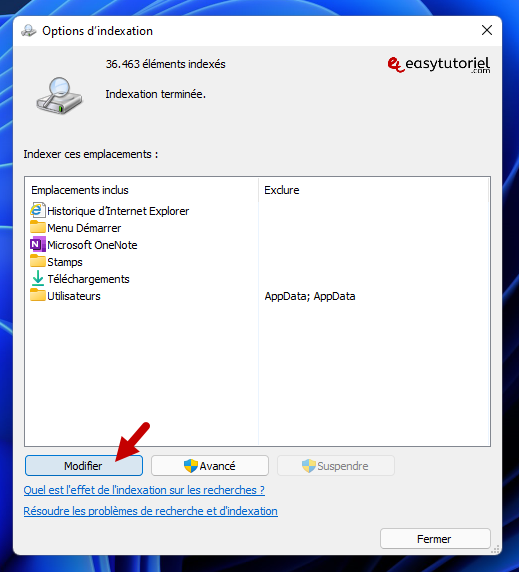
Cliquez sur "Afficher tous les emplacements"
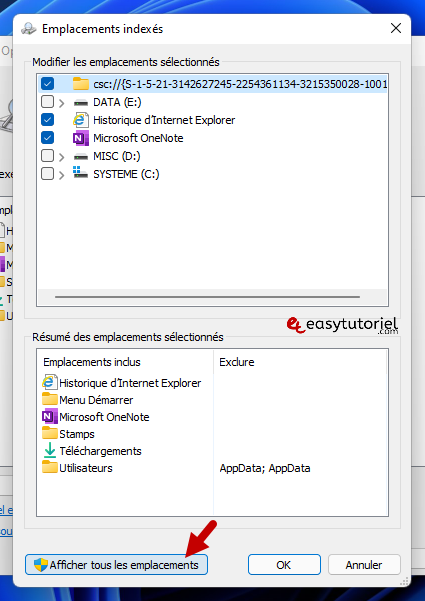
Déselectionnez tous les éléments en haut puis cliquez sur "OK"
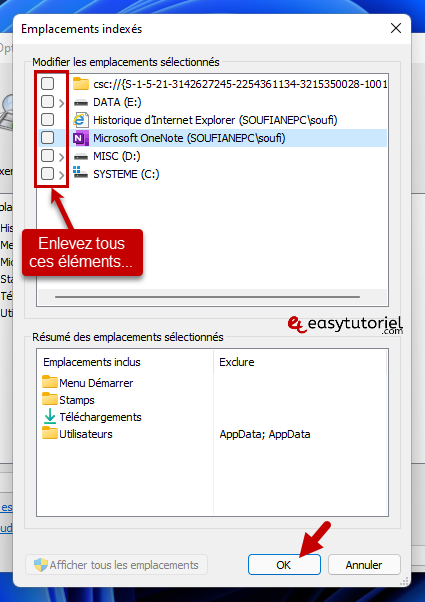
Cliquez sur "Avancé"

Cliquez sur "Reconstruire"
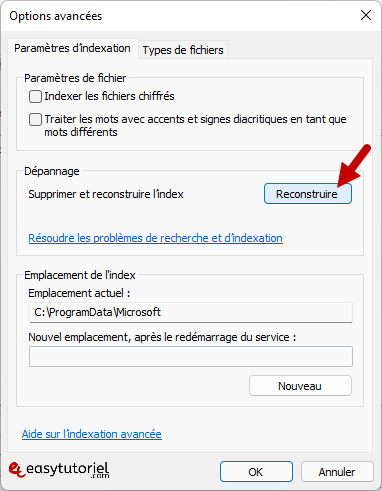
Cliquez sur "OK"
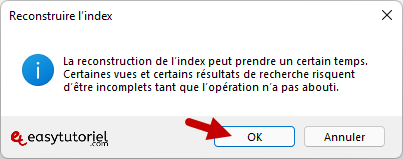
8. Créer une valeur pour le processus Xaml dans le Registre
Ouvrez Exécuter via Windows+R puis mettez la commande suivante et appuyez sur Entrée :
regedit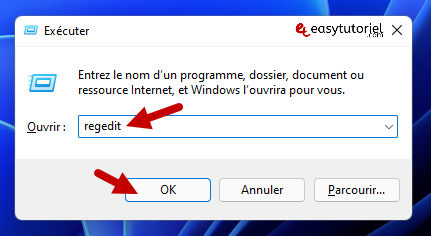
Copiez et collez le chemin suivant dans la barre en haut :
HKEY_CURRENT_USER\Software\Microsoft\Windows\CurrentVersion\Explorer\AdvancedCliquez bouton droit de la souris dans la zone à droite puis faites "Nouveau" > "Valeur DWORD 32 bits"
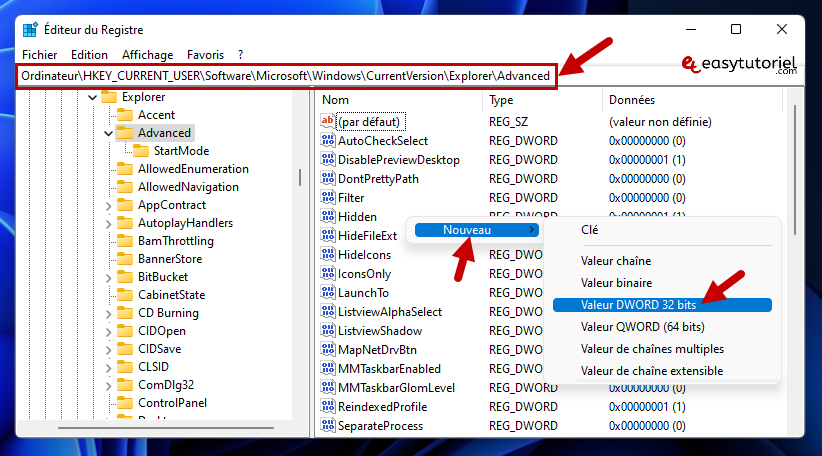
Donnez la nouvelle valeur le nom de "EnableXamlStartMenu" avec une valeur de 0.
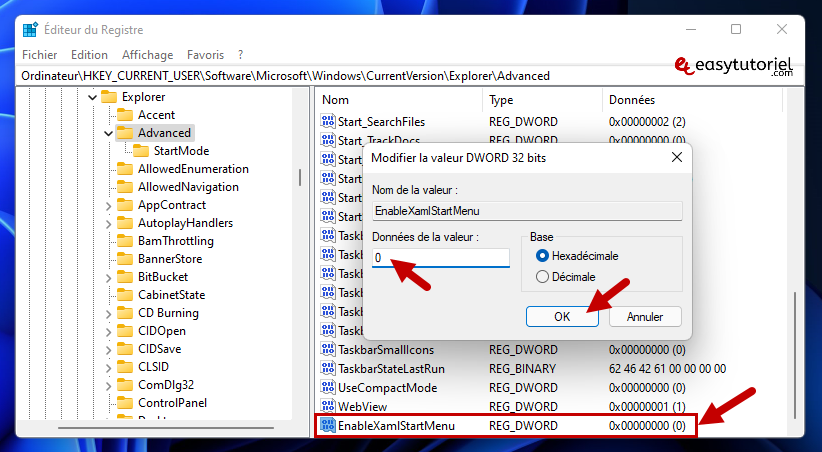
Redémarrez votre ordinateur en faisant Windows+D puis ALT+F4.
9. Relancez le processus StartMenuExperienceHost.exe
Ouvrez le Gestionnaire des tâches via CTRL+MAJ+ESC puis ouvrez l'onglet "Détails" et terminez le processus suivant :
StartMenuExperienceHost.exe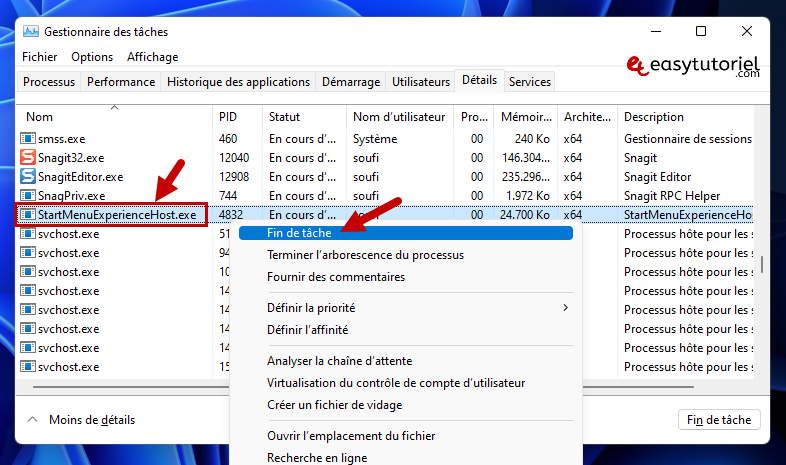
Cliquez sur "Arrêter le processus"
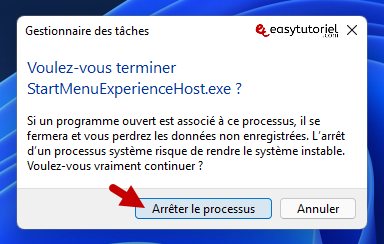
10. Supprimez les virus sur Windows 11
Ouvrez l'application Paramètres via Windows+I puis ouvrez la page "Confidentialité et sécurité"
Cliquez sur "Sécurité Windows"
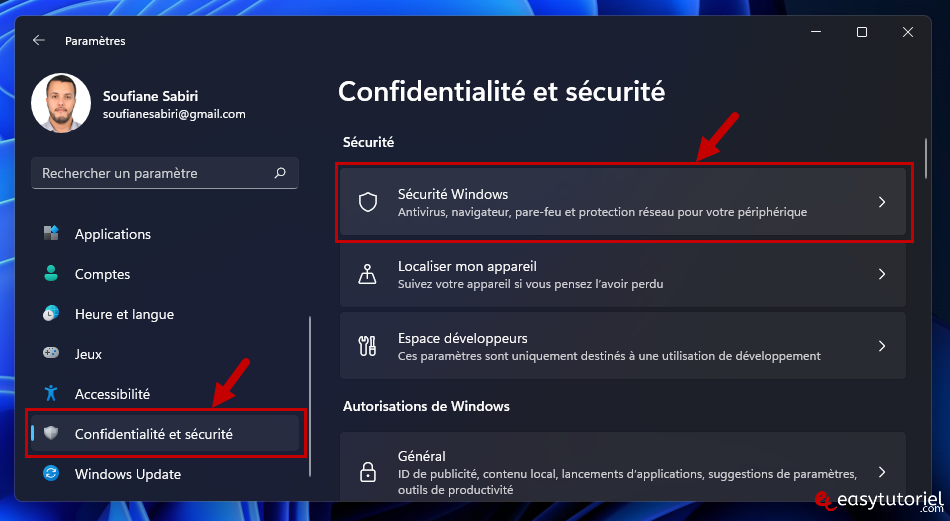
Cliquez sur "Protection contre les virus et menaces"
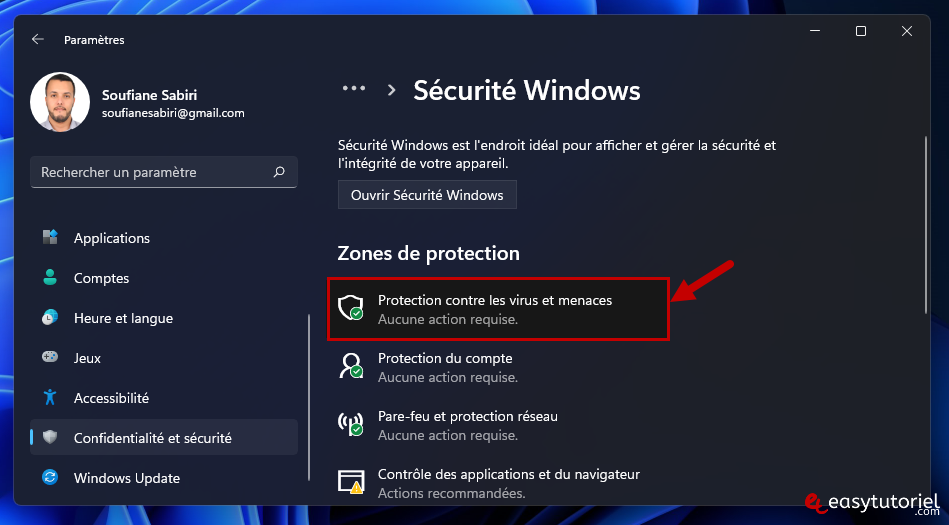
Cliquez sur "Options d'analyse"
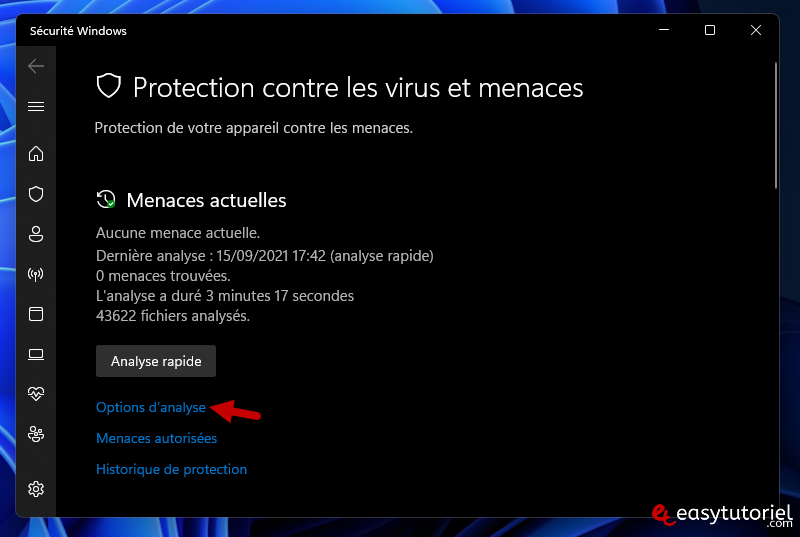
Sélectionnez "Analyse complète" puis cliquez sur "Analyser maintenant"
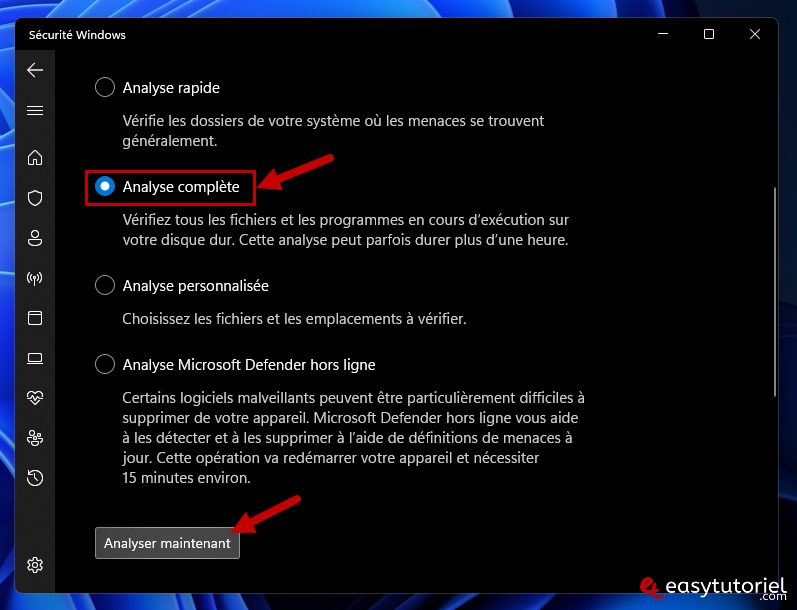
11. Réinitialisez votre PC Windows 11
Ouvrez l'application Paramètres en utilisant votre clavier Windows+I puis cliquez sur "Récupération"
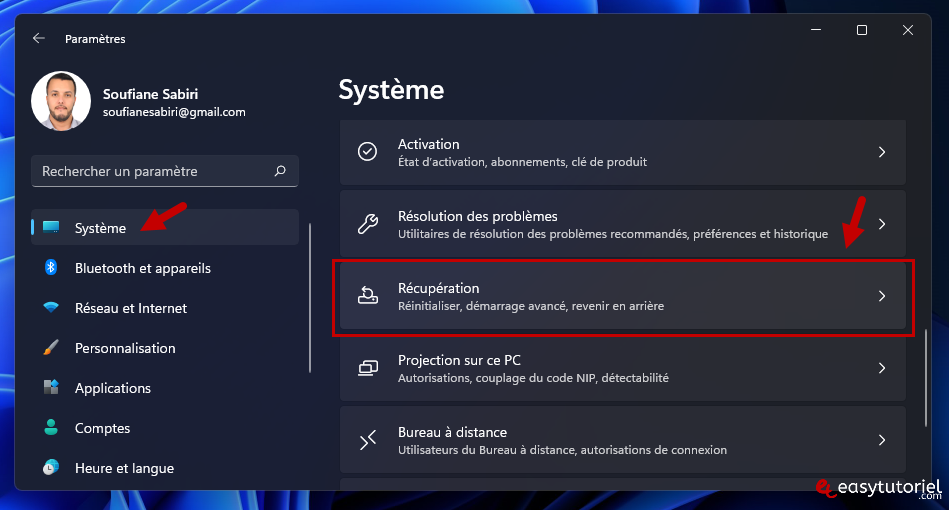
Cliquez sur "Réinitialiser le PC"
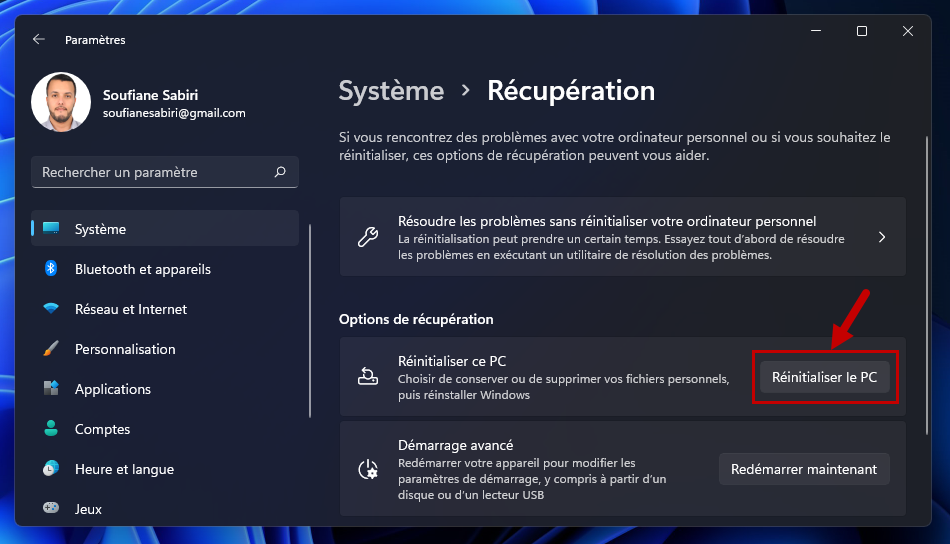
Cliquez sur "Conserver mes fichiers"
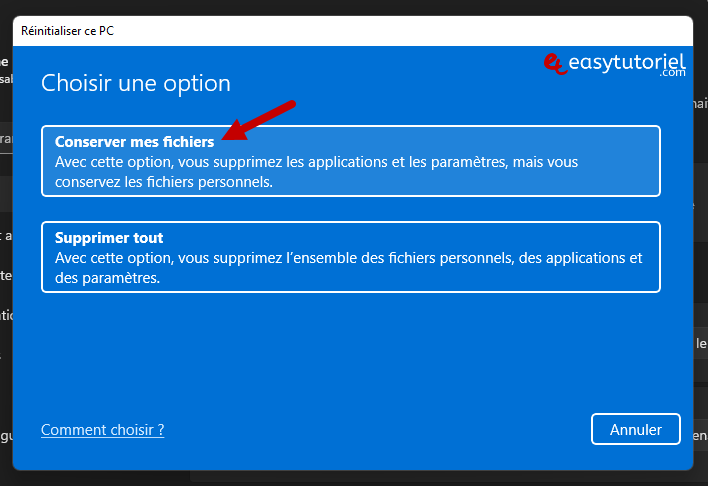
Cliquez sur "Réinitialisation locale"
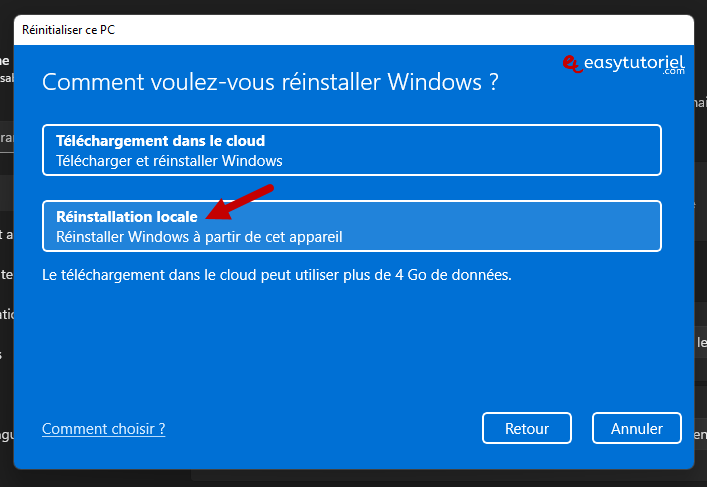
Cliquez sur "Suivant"
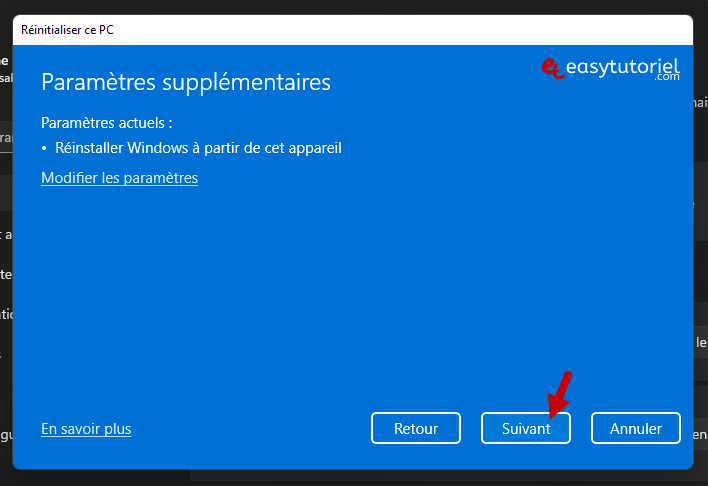
Cliquez sur "Réinitialiser"
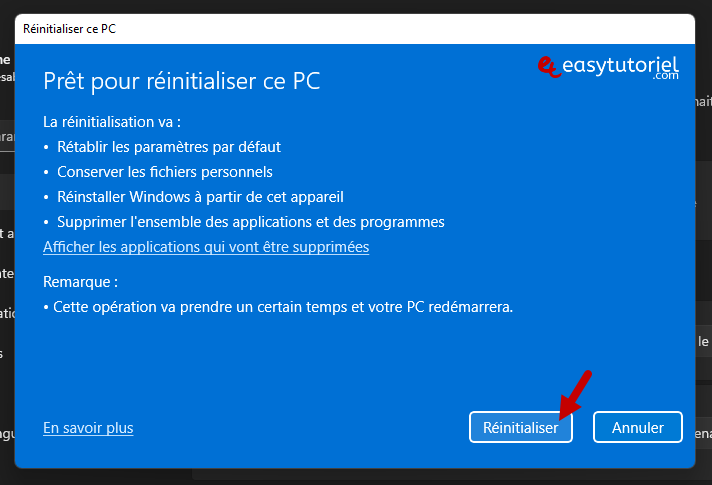
Votre PC va être réinitialisé et votre menu Démarrer doit marcher de nouveau 😊
Si vous avez des questions sur le menu Démarrer dans Windows 11 n'hésitez pas à laisser un commentaire.
Merci de votre lecture et à plus tard !






