Réinstaller Microsoft Store sur Windows 11
Microsoft Store ne fonctionne plus comme il faut ?
Voulez-vous le réinstaller ou le réinitialiser sans perdre vos applications ?
Ce tutoriel vous montrera à quel point il est facile de réinitialiser Microsoft Store sans se compliquer la vie...
Pour ce faire nous allons tout simplement utiliser l'application Paramètres et quelques commandes CMD afin d'optimiser notre système et réparer Microsoft Store.
Suivez les étapes une par une pour réinitialiser Microsoft Store sur Windows 11.
Réinitialiser et réparer Microsoft Store sur Windows 11
1. Réinstaller Microsoft Store via l'application Paramètres
Premièrement ouvrez l'application Paramètres via Windows+I puis ouvrez la page "Applications" ensuite cliquez sur "Applications et fonctionnalités"
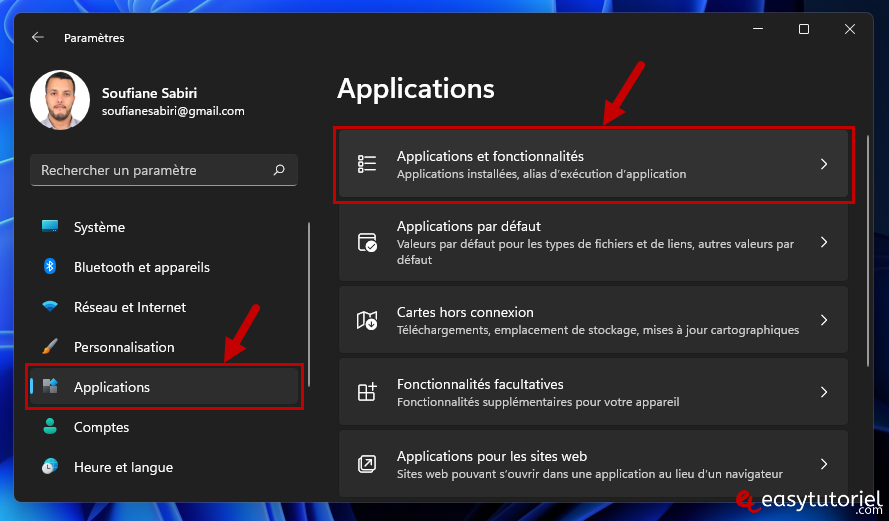
Cherchez "Microsoft store" puis cliquez sur "options" (bouton à trois points) > "Options avancées"
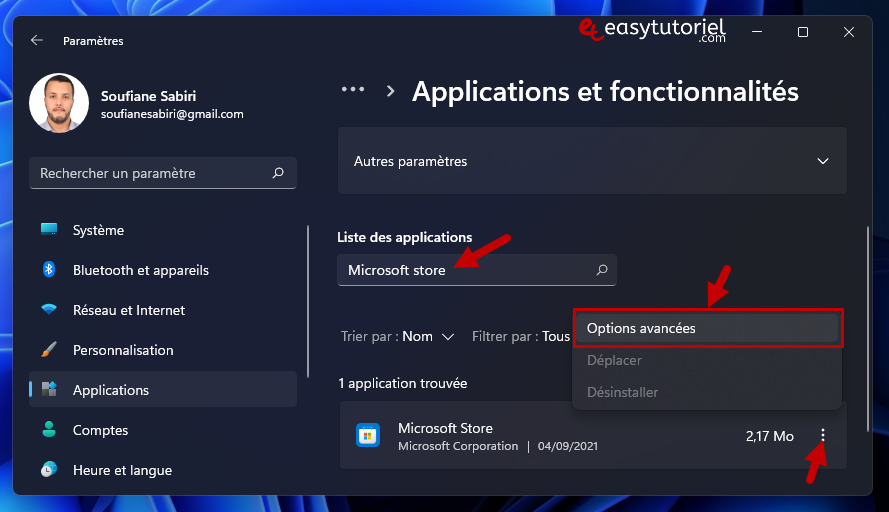
Cliquez sur "Réparer" puis sur "Réinitialiser" pour réinstaller Microsoft Store.
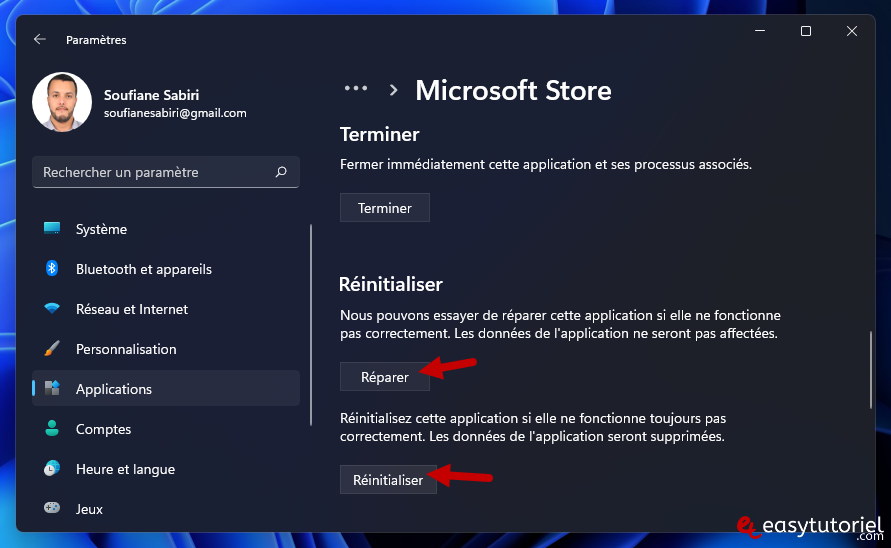
Cliquez sur "Réinitialiser" une deuxième fois.
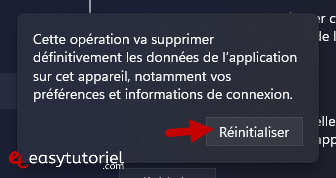
Un petit chargement, et le tour est joué !
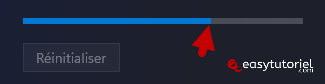
2. Réinitialiser Microsoft Store via l'Invite de commandes
Ouvrez le menu Windows+X puis appuyez sur "Windows Terminal"
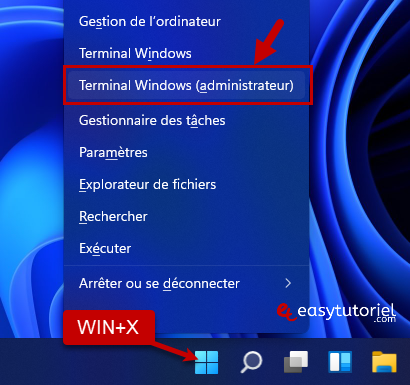
Mettez la commande suivante puis appuyez sur Entrée :
wsreset.exe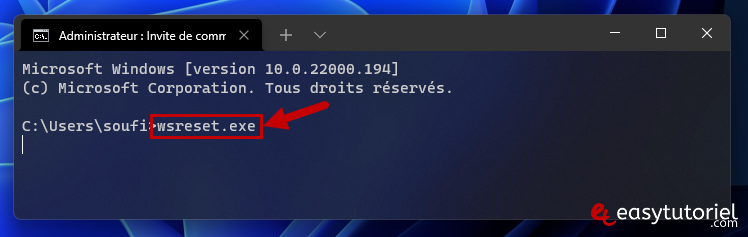
3. Désinstaller et réinstaller Microsoft Store
Si la méthode ci-dessus n'a pas marché, nous allons désinstaller puis réinstaller le Microsoft Store.
Pour ce faire ouvrez une nouvelle session du Terminal en tant qu'administrateur (PowerShell) puis exécutez les deux commandes suivantes :
Get-AppxPackage Microsoft.WindowsStore | Remove-AppxPackageGet-AppXPackage *WindowsStore* -AllUsers | Foreach {Add-AppxPackage -DisableDevelopmentMode -Register "$($_.InstallLocation)\AppXManifest.xml"}
4. Réparer les fichiers système juste au cas où...
Appuyez sur Windows+X puis sur A pour ouvrir Windows Terminal.
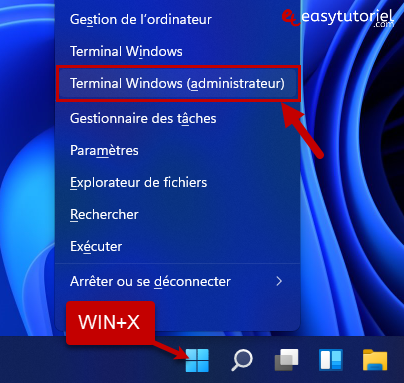
Exécutez la commande suivante pour analyser et réparer le système :
sfc /scannow
Ensuite utilisez les commandes suivantes pour réparer l'image système :
DISM /Online /Cleanup-Image /ScanHealth
DISM /Online /Cleanup-Image /RestoreHealthRedémarrez votre PC et Microsoft Store et Windows 11 doivent marcher sans problèmes !
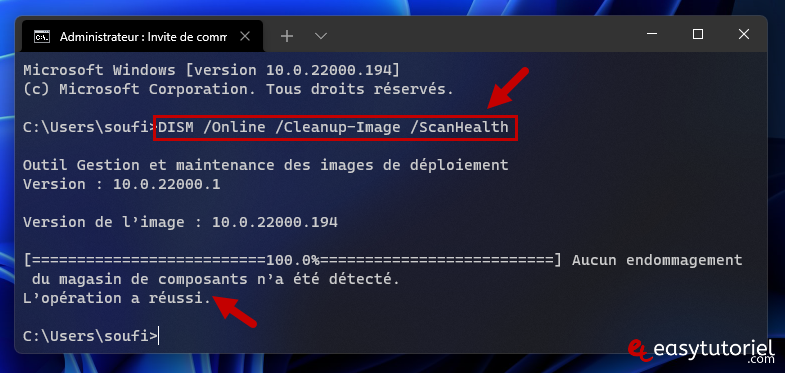
Si vous avez des questions ou si Microsoft Store ne marche toujours pas mettez un commentaire 😊
Merci de votre lecture et au prochain tutoriel !







Avec plaisir Nunzio 😉 Merci pour le commentaire 😊
Bonjour Anne,
Merci infiniment pour le commentaire 😊
Bon courage et je suis très heureux pour toi 😉
Merci infiniment. Je galérais depuis un moment avec l'impossibilité d'accéder au store. Grâce à vos explications simples et claires, tout est rentré dans l'ordre. Top ! Encore merci 😊
Merci beaucoup. Avec vos instructions, j'ai restauré ce qui manquait. Merci. 😛
le téléchargement d'une application démarre et commence à s'installer mais c'est très très trés long .
Bonjour,
Je viens de faire un tuto pour vous, le voici : https://www.easytutoriel.com/telechargement-microsoft-store-bloque.html
Dîtes moi si ça marche ou pas...
Bonjour . Désolé , je ne parle pas de Play store mais de Windows store .voilà je suis sur pc de bureau acer neuf nitro n50 610 que je viens de configurer avec Windows 10 préinstallé mis à jour vers Windows 11 . tout est parfait , le seul problème c'est que les téléchargements des applications sur Microsoft store restent bloquées en attente indéfiniment . j'ai essayé toutes les solutions vue sur votre site et aucun changement , j'ai même réinitialisé le pc en mode usine . que faire ???
Désolé , je ne parle pas de Play store mais de Windows store .
Bonjour tout le monde,
Je viens d'ajouter les deux commandes pour désinstaller et réinstaller Microsoft Store...
J'espère que cela marchera... 🤭
Bonjour Rachid,
Pour le Play Store sur Windows 11 je vous conseille de suivre ce tuto : https://www.easytutoriel.com/google-play-store-windows-11.html