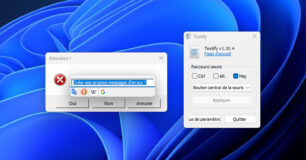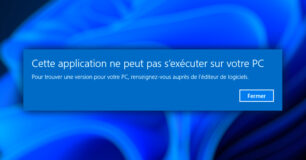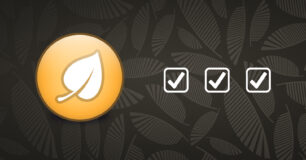Votre système Windows 11 "crash" et vous voulez redémarrer l'Explorateur de fichiers ?
Parfois on est obligé à redémarrer l'Explorateur de fichiers suit à un disfonctionnement de Windows 11.
Comme vous le savez l'Explorateur de fichiers (explorer.exe) est un processus système responsable de l'interface utilisateur, du menu Démarrer, de la barre des tâches et du gestionnaire des fichiers.
Il se peut parfois que le système d'exploitation bloque et devient lent, le redémarrage de l'Explorateur de fichiers peut résoudre ce problème et beaucoup d'autres... sans avoir besoin de redémarrer toute sa machine et perdre son travail.
Il existe plusieurs façons pour redémarrer Explorer.exe sur Windows 11, dans ce tutoriel, vous allez voir les méthodes les plus faciles.
Redémarrer l'Explorateur de fichiers sur Windows 11
1. Via le Gestionnaire des tâches
Premièrement nous allons voir la méthode classique, celle qui utilise le Gestionnaire des tâches.
Donc pour ouvrir le gestionnaire des tâches vous pouvez soit utiliser le menu contextuel de Démarrer ( Windows+X) ou bien CTRL+MAJ+ESC.
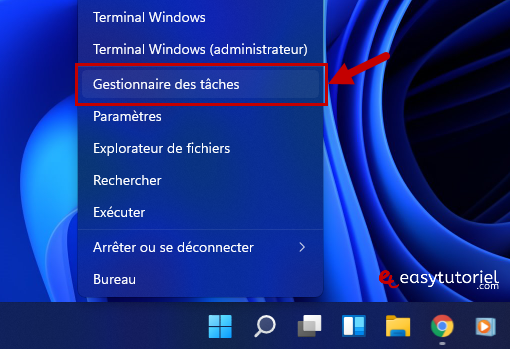
Ensuite appuyez sur E pour trouver l'Explorateur Windows puis cliquez sur Redémarrer. Vous pouvez aussi le redémarre en faisant clic droit puis "Redémarrer"

2. Via l'invite de commandes
Pour redémarrer l'explorateur de fichiers via CMD ou PowerShell nous allons utiliser deux commandes.
Ouvrez une nouvelle session de Windows Terminal, CMD ou PowerShell puis exécutez la commande suivante :
taskkill /f /im explorer.exe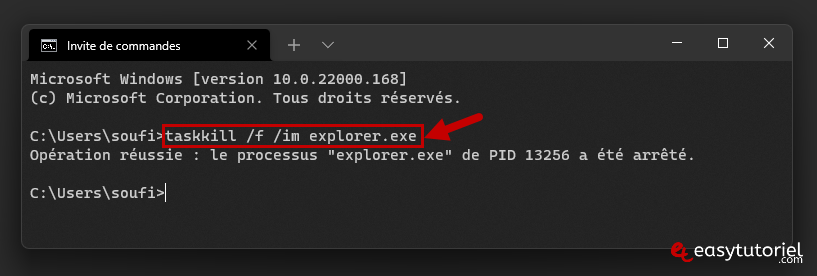
Ensuite exécutez la commande suivante pour lancer l'Explorateur Windows :
start explorer.exe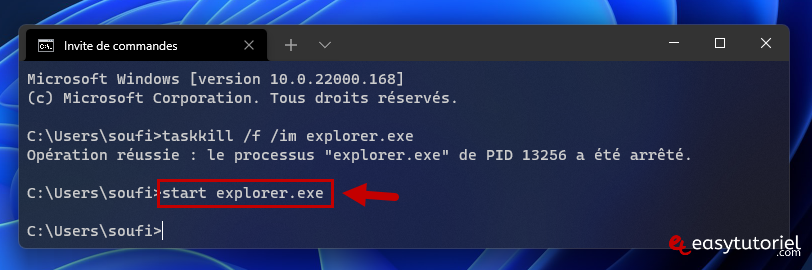
3. Via un fichier .CMD
Vous pouvez aussi exécuter les deux commandes rapidement via un fichier .cmd, vous n'avez qu'a recopier ces 3 lignes de commandes dans un fichier .cmd en utilisant Bloc-notes (notepad) :
taskkill /f /im explorer.exe
start explorer.exe
exit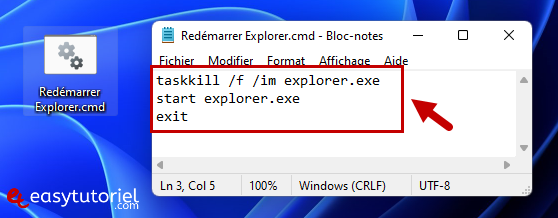
4. Démarrer l'Explorateur de fichiers en cas de "crash" système
Si votre système Windows 11 a "crashé" ou l'Explorateur Windows s'est arrêté et que vous ne pouvez pas le lancer via Exécuter (car Exécuter fait partie de l'Explorateur) utilisez cette méthode.
Ouvrez le Gestionnaire des tâches en utilisant le raccourci CTRL+MAJ+ESC puis cliquez sur "Fichier" > "Exécuter une nouvelle tâche"
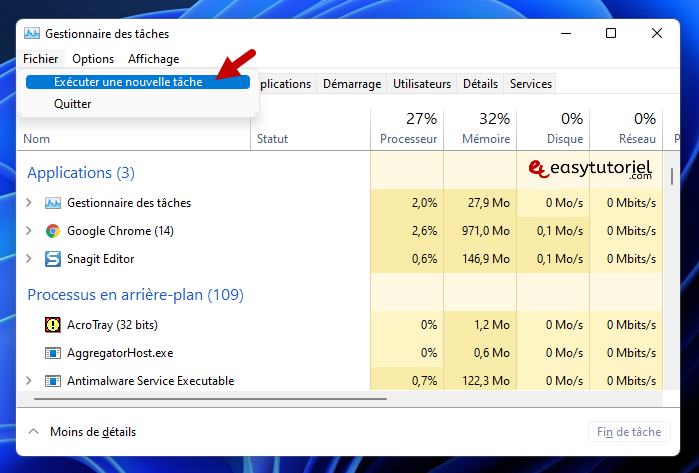
Mettez "explorer.exe" puis cliquez sur "OK" pour lancer l'Explorateur.
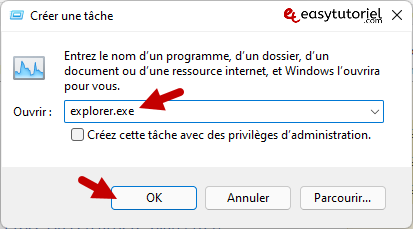
Et voilà !
Félicitations ! Vous avez redémarré l'Explorateur de fichiers avec succès sur Windows 11 !
Si vous avez des remarques n'hésitez pas à laisser un commentaire 😉