Êtes-vous Gamer et vous cherchez à augmenter les FPS dans vos jeux PC Steam et autres ?
Dans ce guide ultime vous allez découvrir comment optimiser votre système Windows 11 de A à Z, vous pouvez retourner vers ce tutoriel quand vous voulez pour appliquer ces astuces afin d'obtenir le maximum des performances en terme de rapidité et de FPS.
Toutes les astuces que je vais aborder sont faciles à appliquer et gratuits.
Microsoft a introduit un mode pour le gaming sur Windows 11 mais ce mode n'est pas le seul moyen pour optimiser son PC pour le gaming.
Vous pouvez maximiser et augmenter les performances de votre PC Windows 11 même si vous n'êtes pas Gamer.
Suivez ce tutoriel et n'hésitez pas à le partager avec vos amis et proches 😊 (Merci !)
Comment accélérer et optimiser Windows 11
1. Mettez à jour votre PC avec Windows Update
Veillez à mettre à jour votre PC de façon régulière et ce à travers Windows Update dans l'application Paramètres de Windows.
Vous pouvez accéder à l'application via le menu Démarrer ou via le raccourci clavier Windows+I.
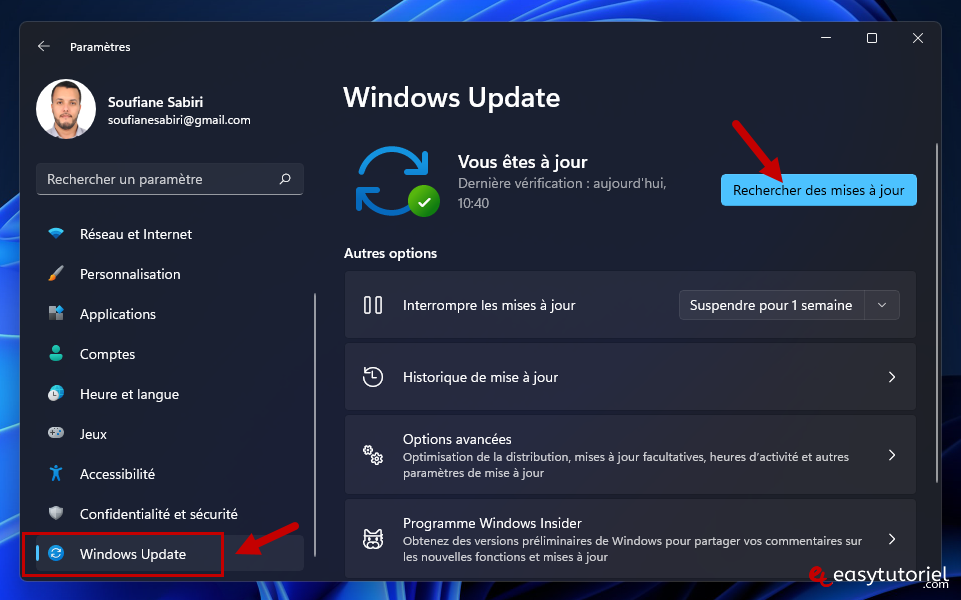
2. Activez le mode jeu sur Windows 11
Vous pouvez activer le Mode jeu via la catégorie "Jeux" dans l'application Paramètres.
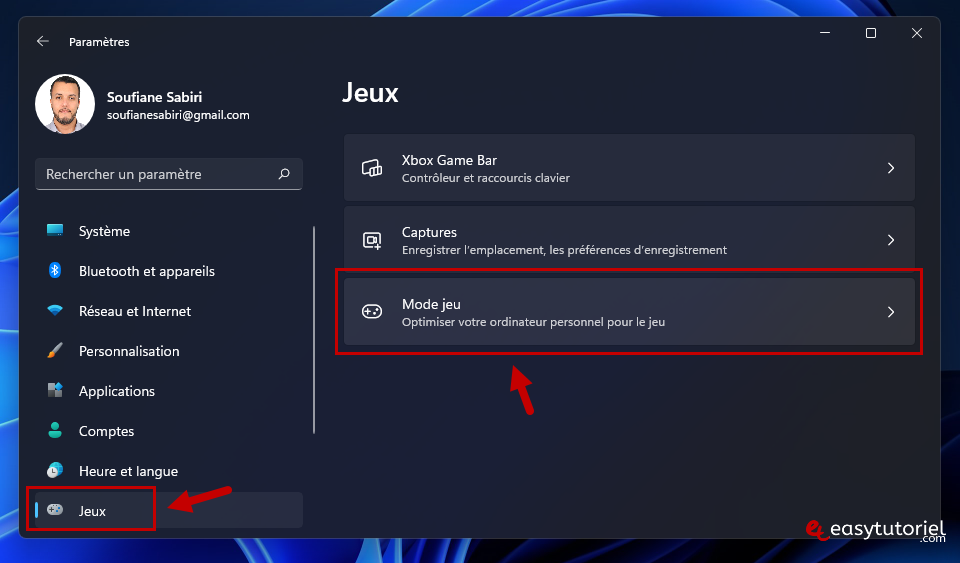
Il suffit de basculer l'option Mode Jeu pour l'activer... c'est simple et efficace !
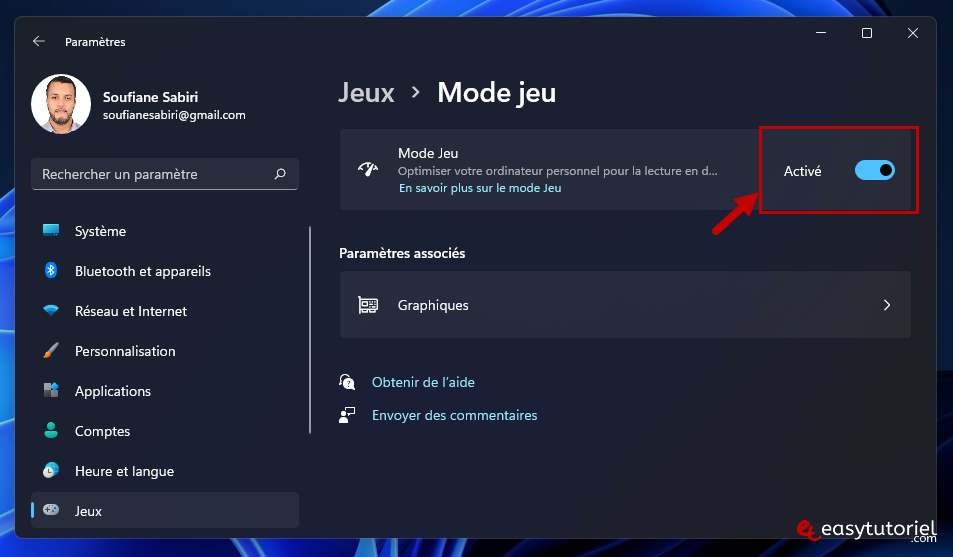
3. Installez les pilotes (drivers) à partir du site du constructeur
Windows 11 vient avec un système de pilotes avancé permettant d'installer les pilotes sans avoir besoin de les télécharger sur le site du constructeur...
Le seul bémol c'est que ces pilotes sont souvent anciens et vous n'allez pas bénéficier des dernières mises à jour si vous n'installez pas le logiciel officiel...
Si vous avez une carte graphique Geforce par exemple il faut télécharger l'application Geforce Experience qui permet de garder les pilotes graphiques à jour...
Quand vous ouvrez Geforce Experience allez dans "PILOTES"
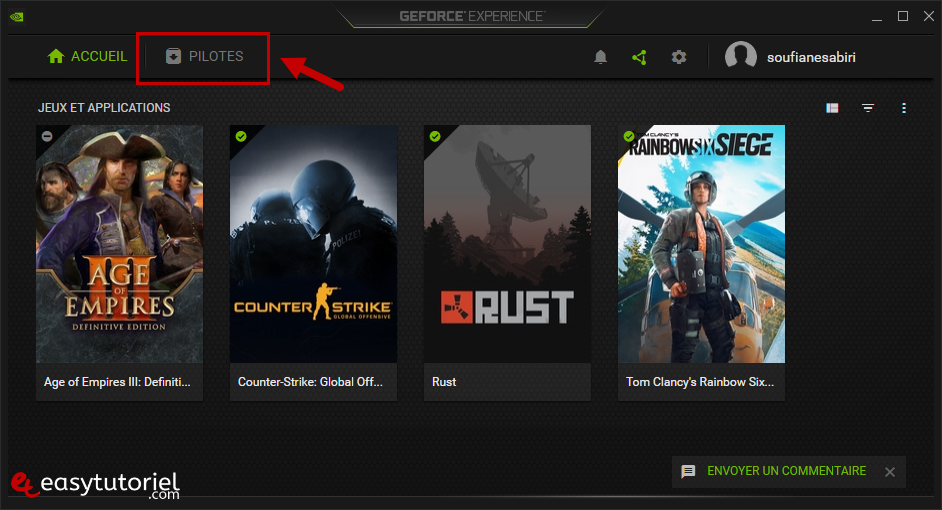
Cliquez sur "Vérifier s'il existe des mises à jour" puis laissez l'application mettre à jour vos pilotes graphiques...
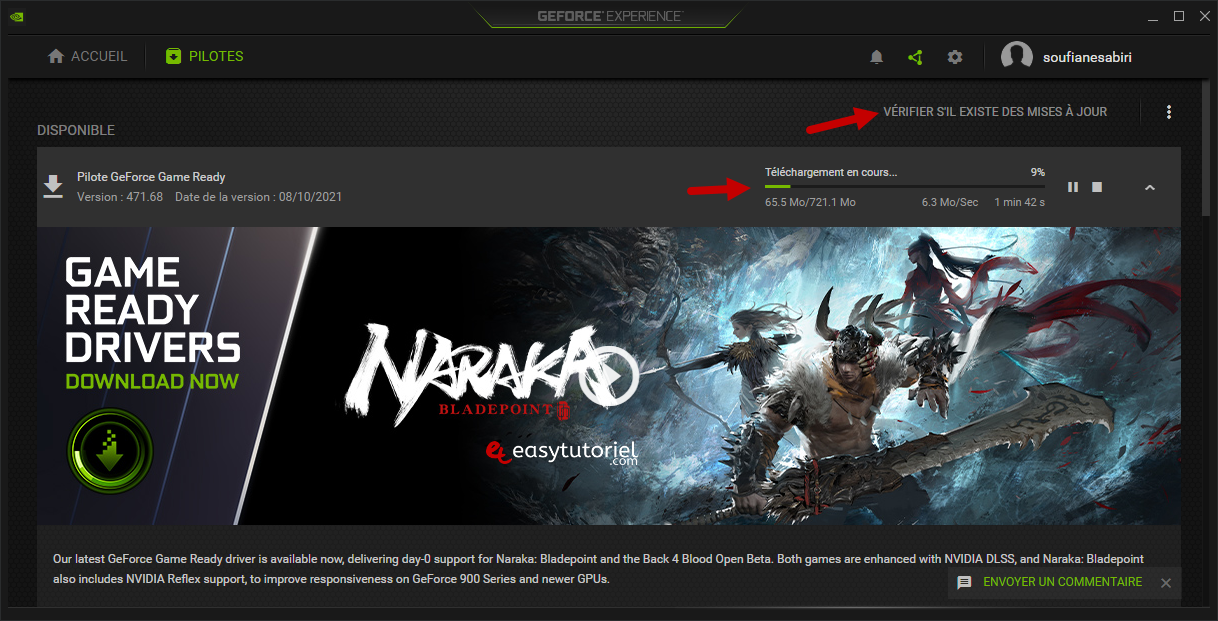
Geforce Experience permet aussi d'optimiser les jeux comme vous pouvez le voir dans l'image suivante...
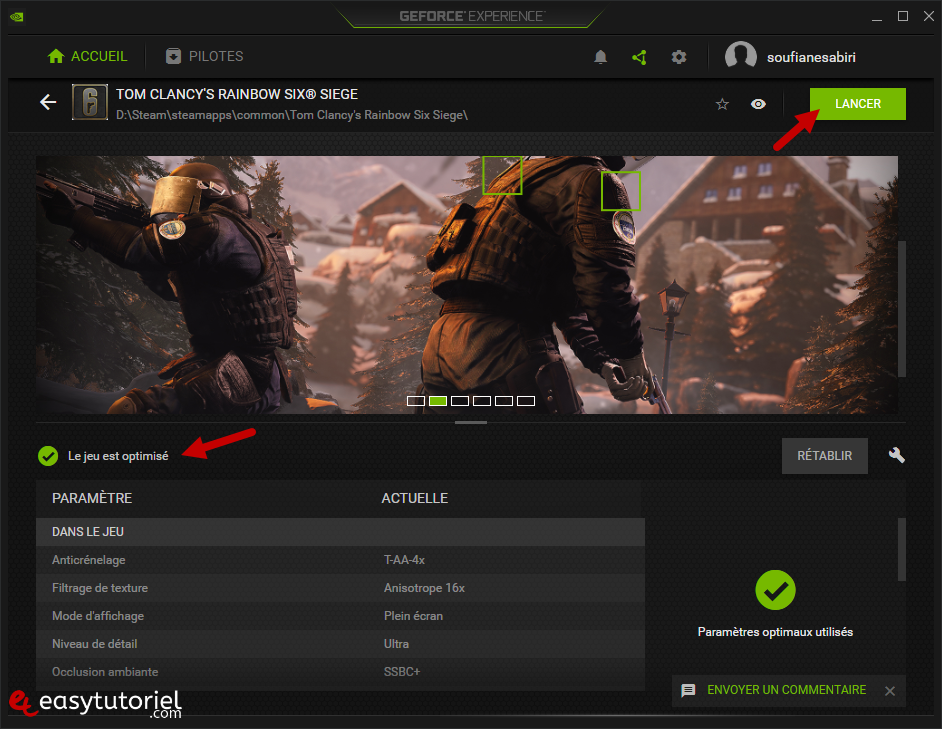
4. Désinstallez les logiciels et applications non utilisés sur Windows 11
Une des choses qui ralentit globalement votre PC c'est les logiciels inutilités, surtout s'ils se lancent au démarrage...
Je vous invite donc à faire un tour et désinstaller les applications que vous n'utilisez plus via l'application "Paramètres" > "Applications" > "Applications et fonctionnalités"
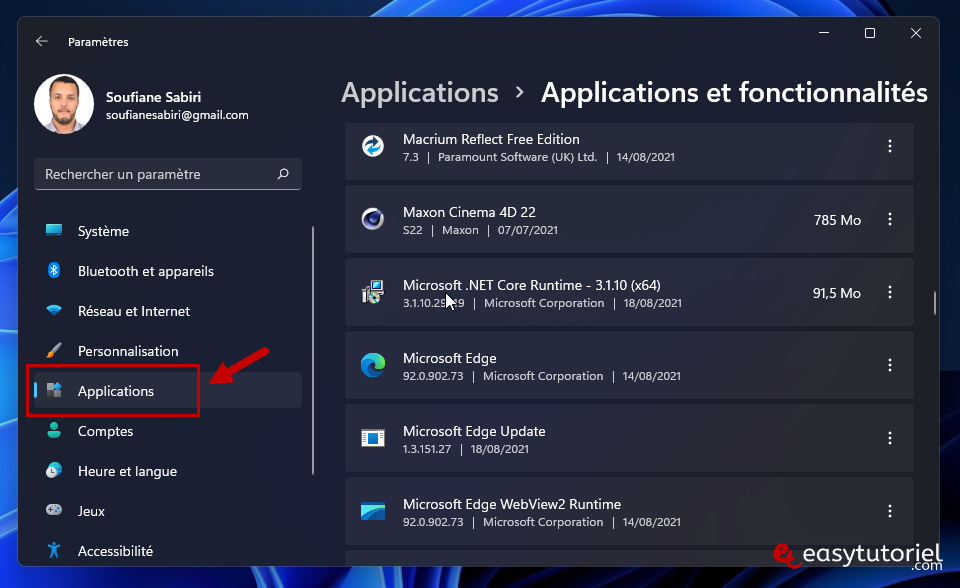
5. Désactivez les applications au Démarrage sur Windows 11
Si vous ne voulez pas désinstaller les programmes inutilisées vous pouvez toujours les désactiver au Démarrage de Windows.
Pour ce faire allez dans Gestionnaire des tâches (CTRL+MAJ+ESC) puis ouvrez l'onglet "Démarrage" et désactivez les programmes sauf les logiciels que vous utilisez au quotidien.
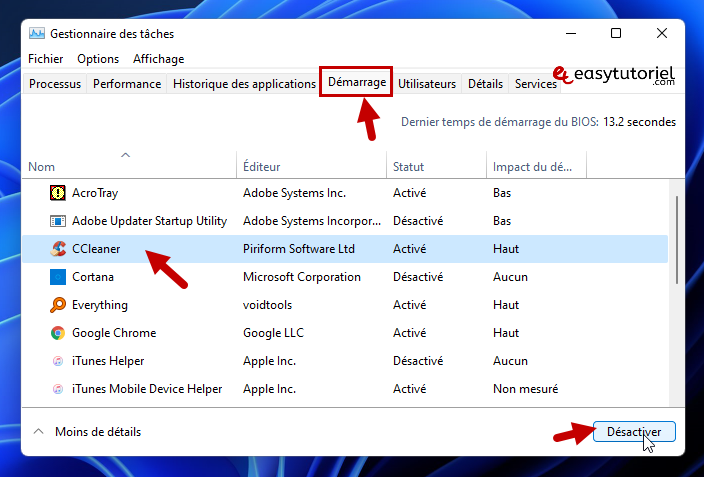
6. Optimiser l'audio sur Windows 11
Maintenant nous allons optimiser l'audio et désactiver les périphériques audio non utilisés.
Faites un clic droit sur l'icône du haut parleur à côté de l'horloge puis choisissez "Paramètres audio"
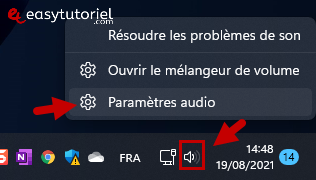
Cliquez sur "Autres paramètres audio"
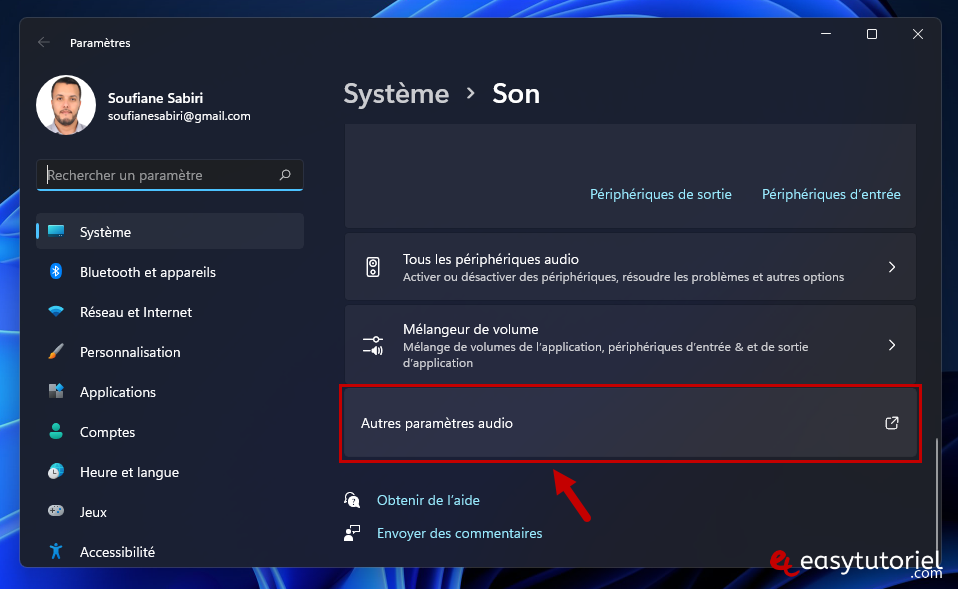
Désactivez les périphériques de lecture non utilisés, même chose pour les microphones dans Enregistrement...
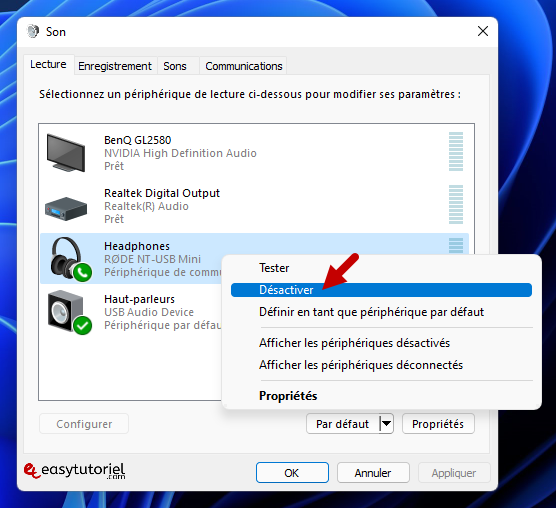
Cachez les périphériques non utilisés en faisant clic droit puis en désactivant ces choix :
- Afficher les périphériques désactivés
- Afficher les périphériques déconnectés
Ensuite sélectionnez votre périphérique de lecture puis cliquez sur "Propriétés"
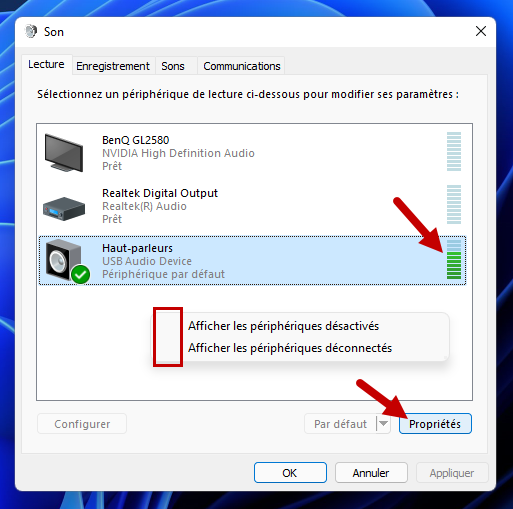
Ouvrez l'onglet "Améliorations" et cochez "Désactiver toutes les améliorations" puis cliquez sur "OK"
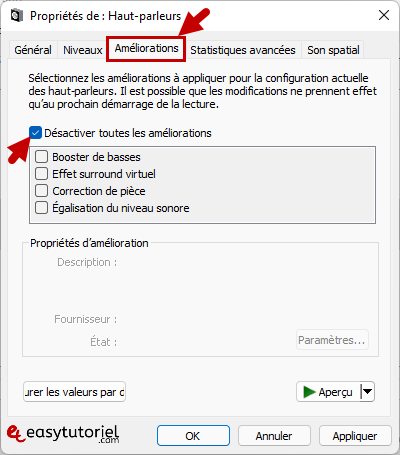
7. Maximisez la fréquence d'actualisation de votre écran sur Windows 11
Vous utilisez un moniteur de grande fréquence mais vous ne le savez pas ?
Pour augmenter la fréquence du moniteur ouvrez l'application Paramètres puis cliquez sur "Affichage"
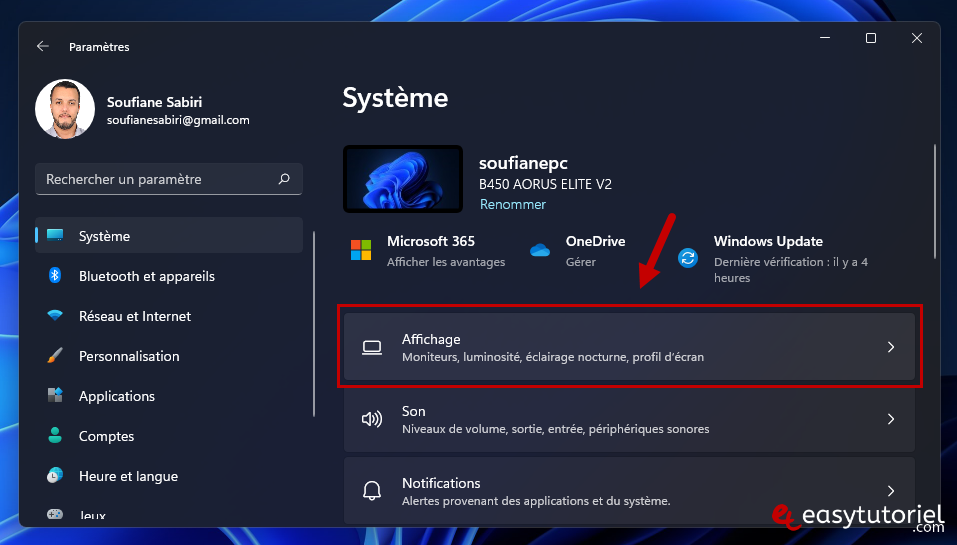
Cliquez sur "Affichage avancé"
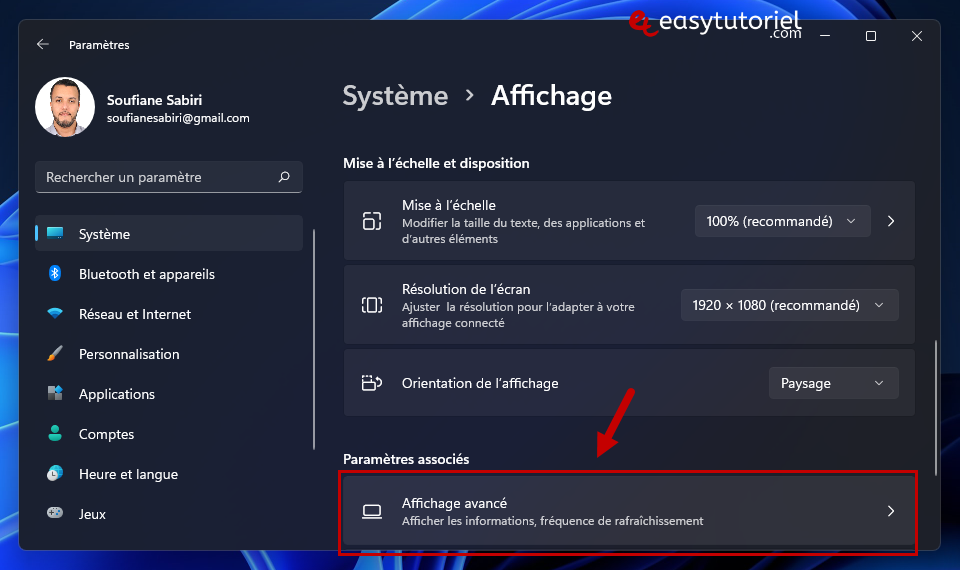
Mettez le maximum dans "Choisir une fréquence d'actualisation"
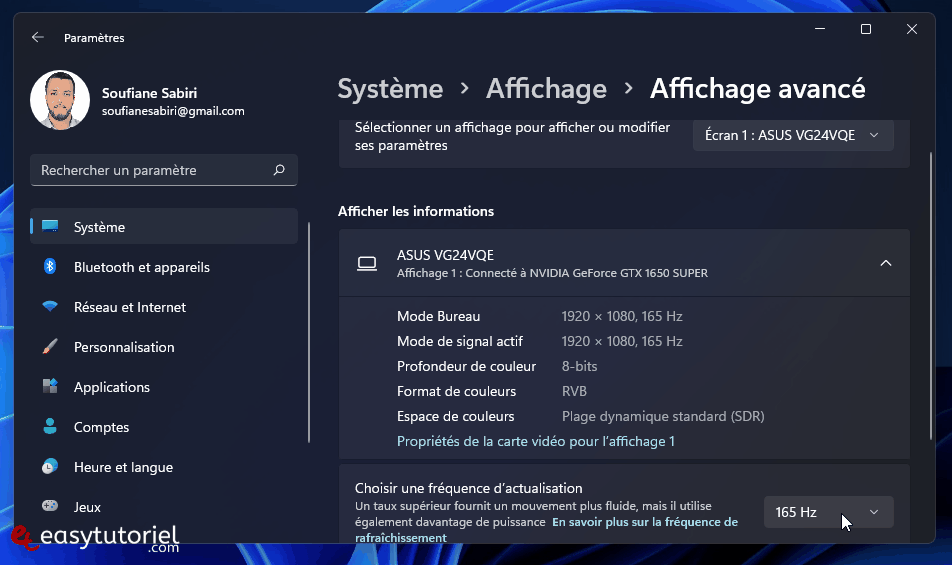
Cliquez ensuite sur "Conserver"
8. Maximisez les performances avec les Options d'alimentation sur Windows 11
Les paramètres d'alimentation influencent les performances de votre PC, pensez à suivre ces étapes pour améliorer les performances de Windows mais cela peut engendrer une consommation supérieur d'électricité...
Vous pouvez accéder aux Options d'alimentation via la commande suivante :
powercfg.cpl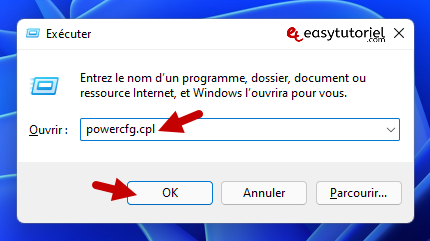
Vous allez voir que vous avez 3 modes au total, voyons comment ajouter un quatrième, pour une performance optimale...
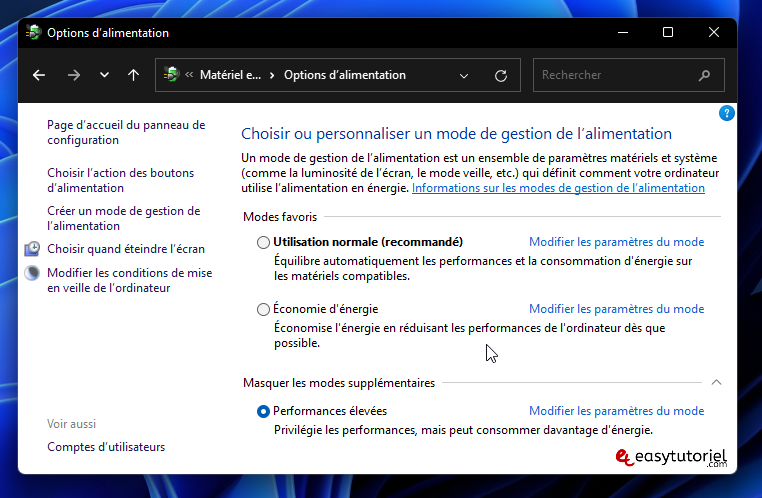
Ouvrez une nouvelle fenêtre CMD ou Windows Terminal (wt sur Exécuter) puis exécutez la commande suivante :
powercfg -duplicatescheme e9a42b02-d5df-448d-aa00-03f14749eb61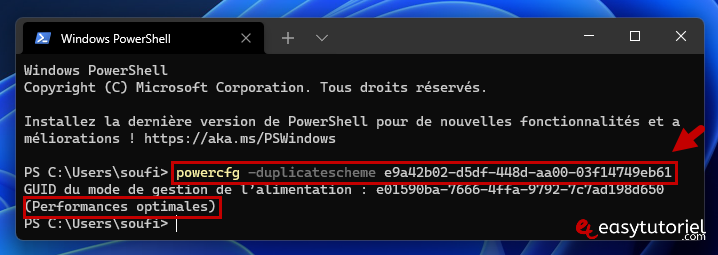
Actualisez la fenêtre des Options d'alimentation, vous aurez un nouveau mode "Performances optimales" (activez-le !)
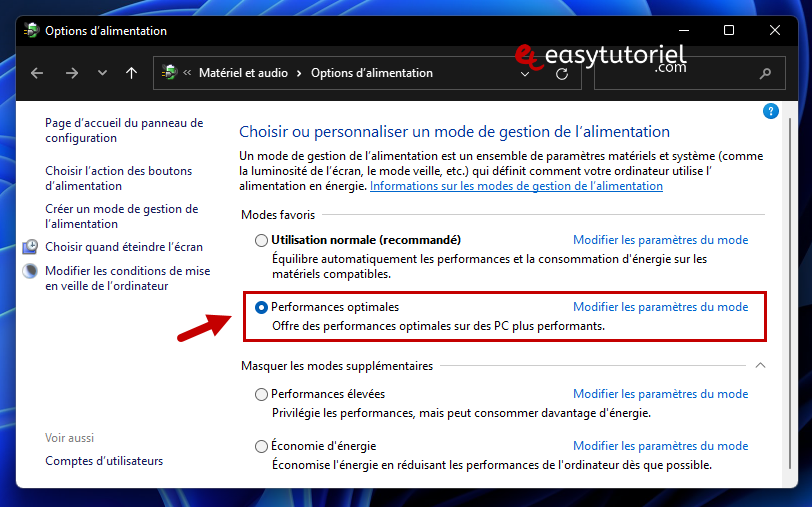
Si vous vérifiez les paramètres de ce nouveau mode vous allez voir que les paramètres sont mis au max pour tous les périphériques... le processeur inclu...
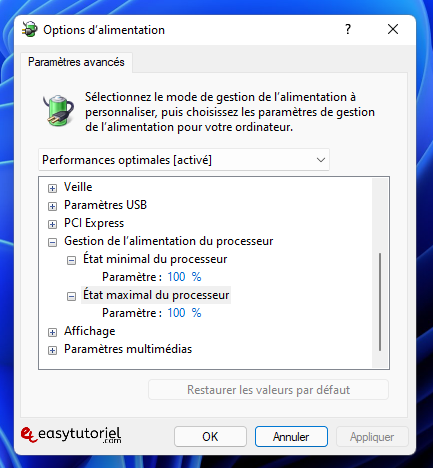
9. Désactivez la Xbox Game Bar
Pensez à désactiver la Xbox Game Bar si vous ne l'utilisez pas...
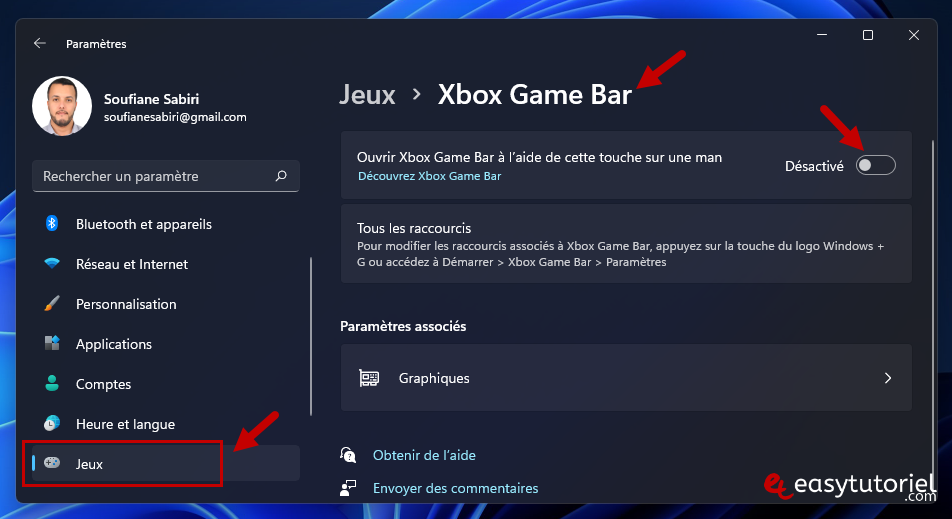
10. Désactivez les Captures
Même chose pour les Captures, vous pouvez les désactiver dans Paramètres > Jeux
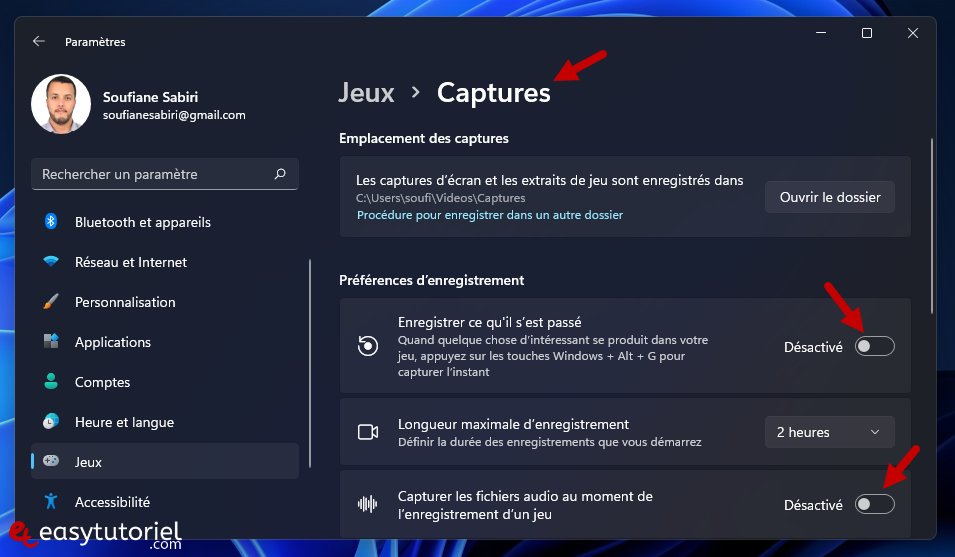
11. Optimisez les paramètres de Confidentialité
Ouvrez l'application Paramètres puis allez dans "Confidentialité et sécurité" puis cliquez sur "Général"
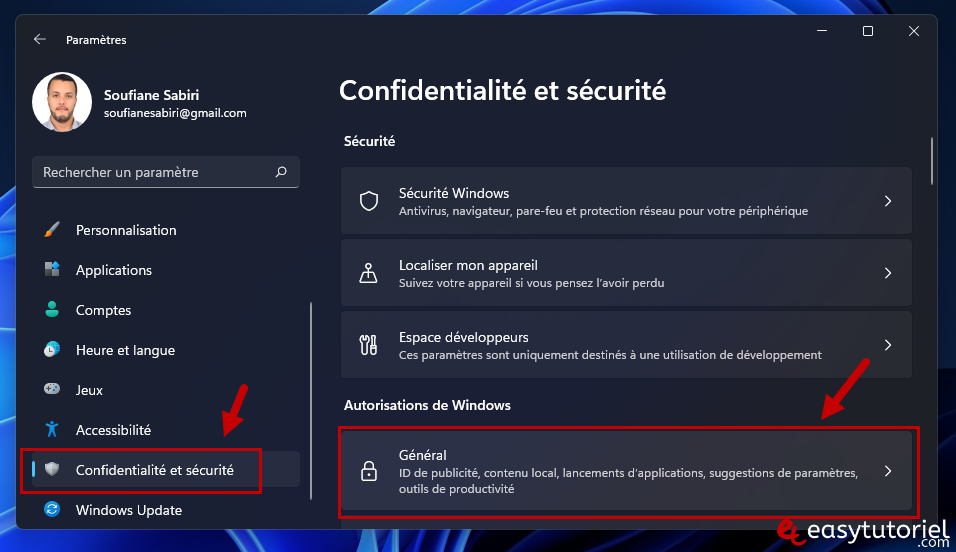
Décochez toutes les options après la lecture pour voir comment chacune de ces options marche...
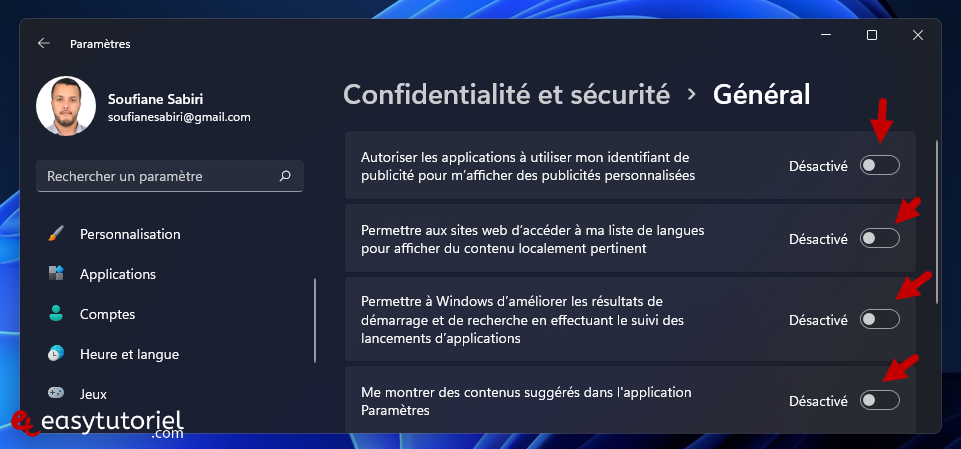
Vous pouvez aussi désactiver la Caméra et les autres périphériques pour les applications que vous n'utilisez pas...
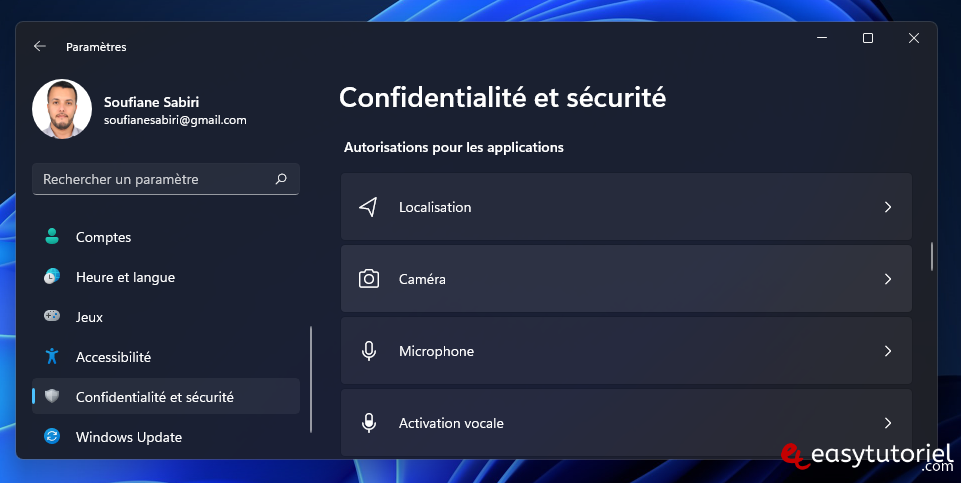
12. Augmentez les performances en désactivant les effets d'affichage
Une des choses qui peut dégrader votre expérience de Gaming c'est les effets visuels de Windows.
Vous pouvez accéder aux options des effets visuels en utilisant la commande suivant sur Exécuter :
SystemPropertiesPerformance.exe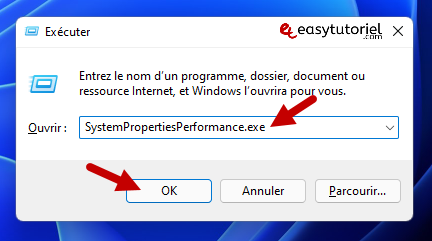
Désactivez tous les choix en cliquant sur "Ajuster afin d'obtenir les meilleures performances" puis activez les choix suivants :
- Afficher des miniatures au lieu d'icônes
- Lisser les polices écran
Cliquez sur "Avancé" pour passer à la mémoire virtuelle...
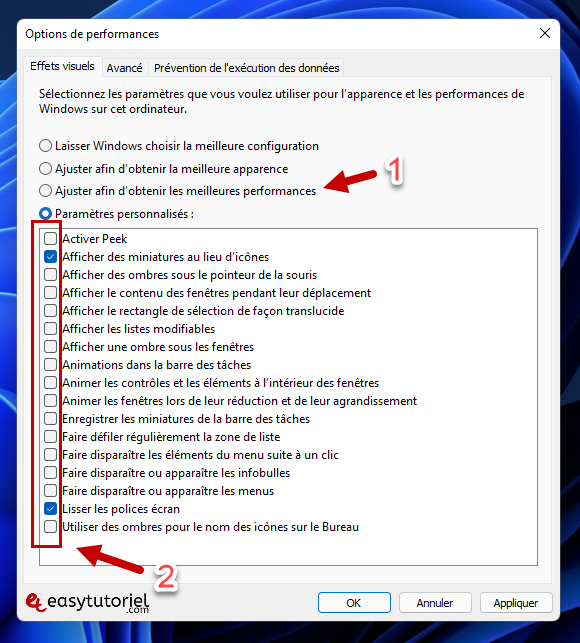
13. Améliorez la Mémoire virtuelle sur Windows 11
Dans les Options de performances ouvrez l'onglet "Avancé" puis cliquez sur "Modifier"
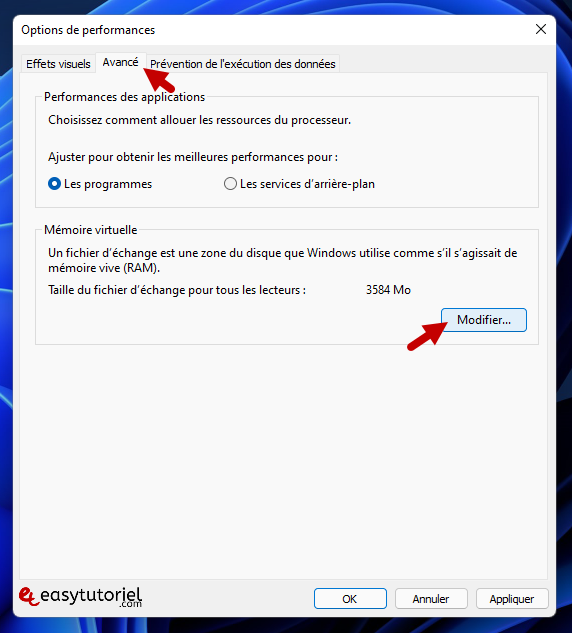
Décochez "Gestion automatique du fichier d'échange pour les lecteurs"
Sélectionnez l'option "Taille personnalisée" et mettez les valeurs suivantes :
- Taille initiale (Mo) : mettez ici la taille recommandée
- Taille maximale (Mo) : mettez ici la RAM x 1.5 x 1024
Cliquez sur "Définir" puis sur "OK"
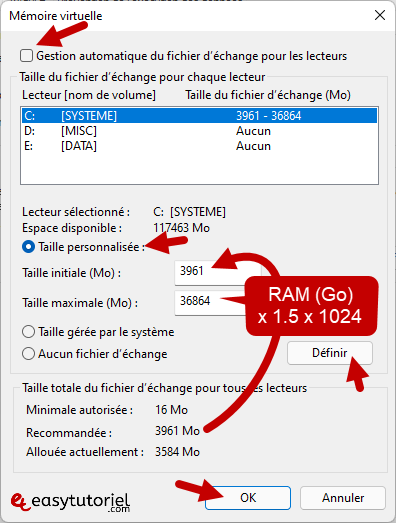
14. Optimisez Windows 11 via l'éditeur du Registre
Voyons maintenant les astuces pour optimiser votre Windows 11 via le Registre...
Premièrement utilisez la fameuse commande regedit sur Exécuter.
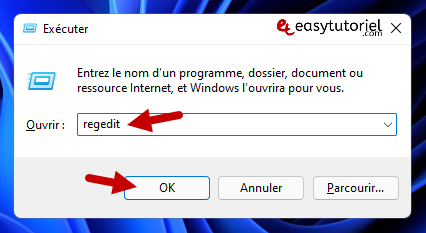
Recopiez ce chemin dans la barre en haut puis modifiez le contenu de "NetworkThrottlingIndex" par FFFFFFF (7 Fs) :
Ordinateur\HKEY_LOCAL_MACHINE\SOFTWARE\Microsoft\Windows NT\CurrentVersion\Multimedia\SystemProfile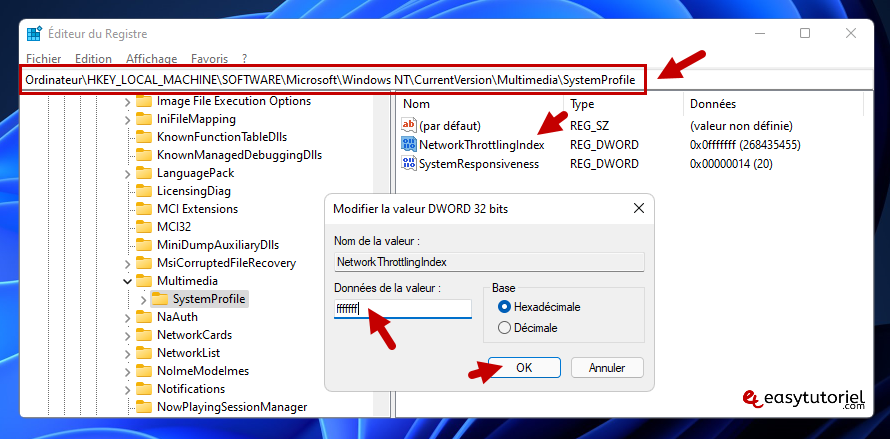
Double-cliquez sur "SystemResponsiveness" puis mettez la valeur 0.
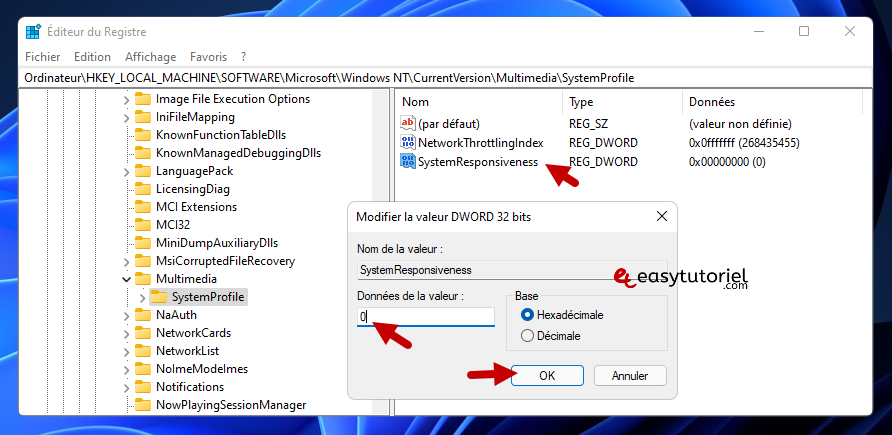
Ouvrez le "Tasks" puis "Games" et changez les valeurs suivantes :
- GPU Priority >
8 - Priority >
6 - Scheduling Category >
High
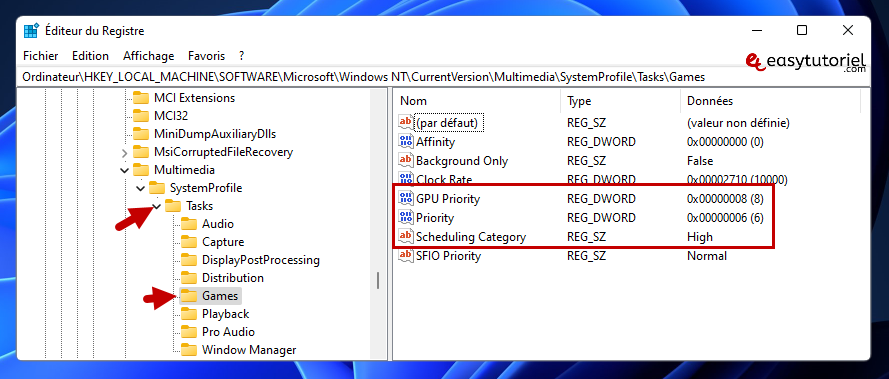
15. Nettoyez le Disque système sur Windows 11
Ouvrez l'Explorateur de fichiers à l'aide du raccourci Windows+E puis faites un clic droit sur le disque système C: puis choisissez "Propriétés"
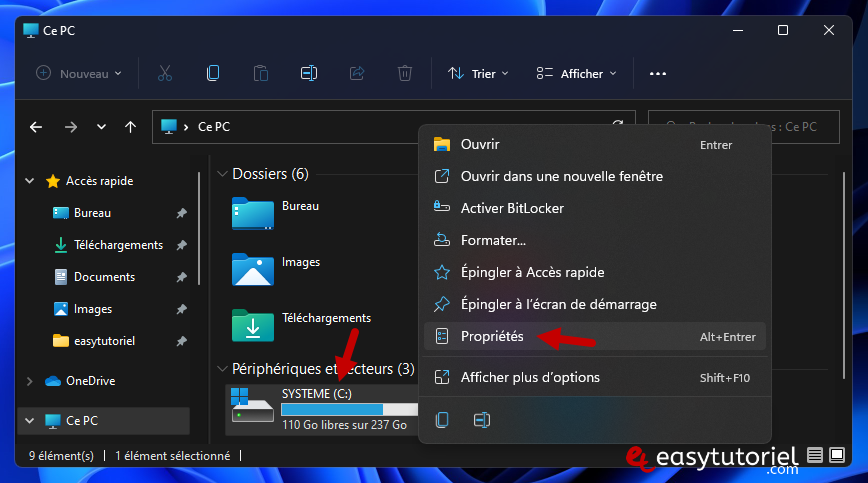
Cliquez sur "Nettoyage de disque"
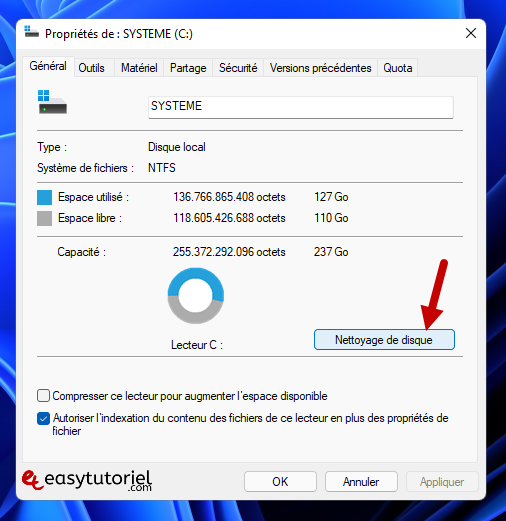
Sélectionnez toutes les options puis cliquez sur "OK"
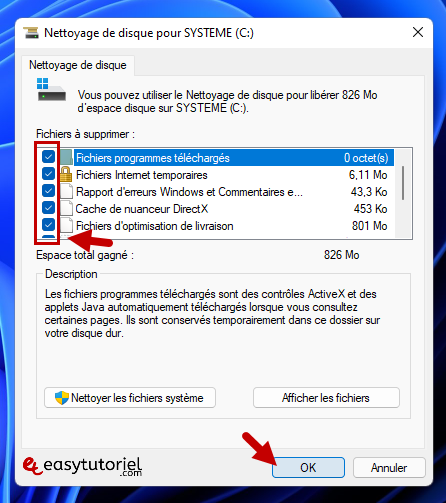
16. Désactivez le parking du CPU avec QuickCPU sur Windows 11
Pour désactiver le parking du CPU nous allons utiliser QuickCPU (gratuit), vous pouvez le télécharger par ici : https://coderbag.com/product/quickcpu
L'installation de QuickCPU est facile en faisant Next plusieurs fois...
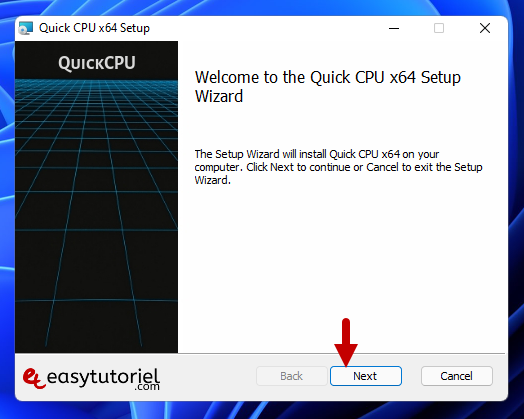
Au lancement cliquez sur "Apply" puis sur OK. Vous pouvez fermer le programme.
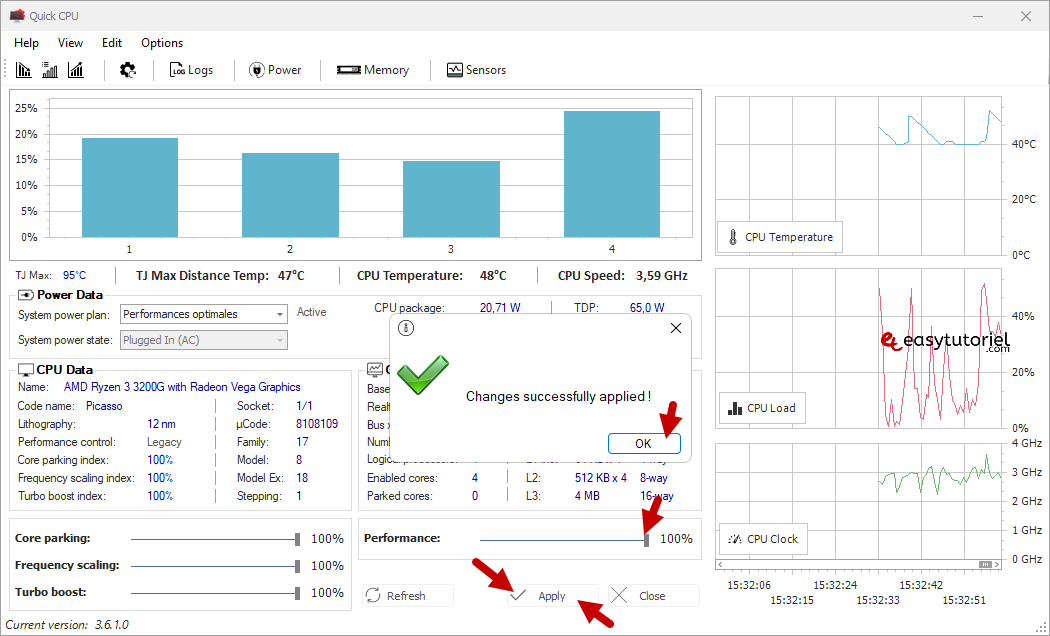
17. Défragmentez vos disques sur Windows 11
Pour défragmenter les disques utilisez la commande "frgui" dans Exécuter.
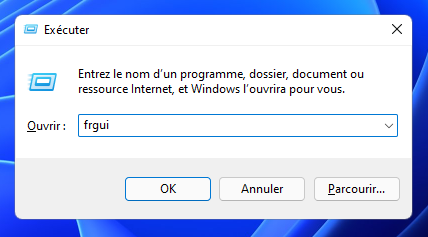
Cliquez sur "Optimiser" pour tous les lecteurs.
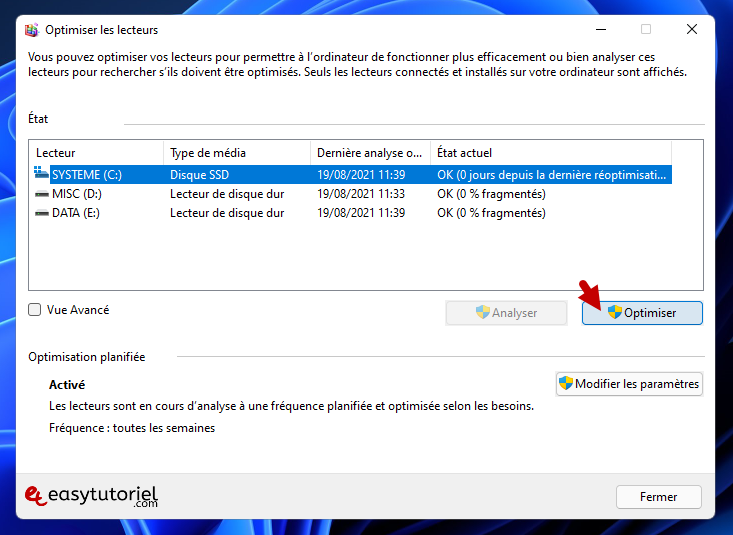
18. Réparez les fichiers système avec SFC /SCANNOW sur Windows 11
Il est recommandé de réparer les fichiers système pour garantir une performance normale du système... surtout après la désinstallation de plusieurs logiciels...
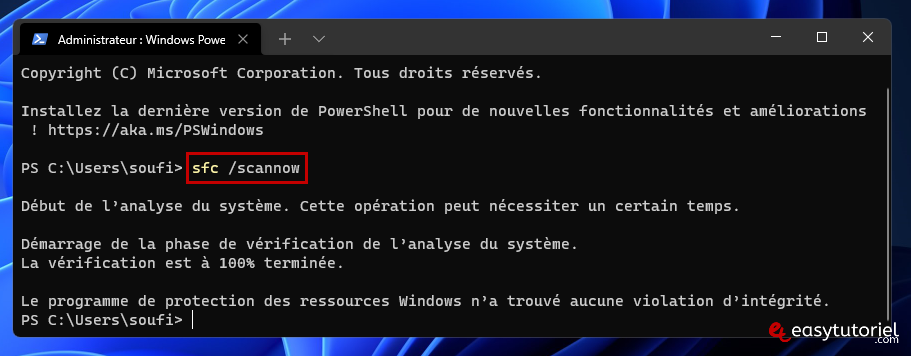
Redémarrez votre PC
Une fois toutes ces astuces sont appliquées redémarrez votre machine...
Félicitations ! Vous avez optimisé votre Windows 11 pour le gaming de A à Z 😉
Si vous avez des questions ou vous voulez me remercier laissez un commentaire !


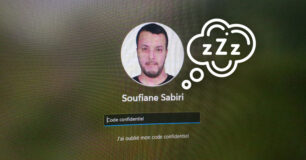
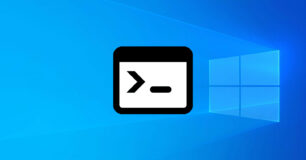
Merci à vous pour le partage 😇
merci beaucoup 100% 👮 😀 😀
Avec plaisir Hervé ! 👮
Merci Soufiane pour cet excellent tutoriel. Mon ordinateur est devenu vraiment rapide. J'ai hâte de découvrir d'autres astuces.
Belle journée 😀
Bonjour,
merci pour le tuto mais j'ai un petit soucis en fait j'avais déjà le mode "performances optimales" mais j'ai quand même fait la manipulation et je me retrouve avec deux "performances optimales"
Avez vous la manipulation pour le retirer ? Merci bien.
Bonjour Alain,
Merci pour le commentaire et compliments 😊
En ce qui concerne la défragmentation si vous avez un SSD ça ne change pas grand chose et comme l'a dit un des visiteurs dans les commentaires la fonction "Optimiser" ne défragmente pas l'SSD mais exécute seulement la commande TRIM.
L'outil de Windows est largement suffisant, Windows le fait de façon automatique donc vous pouvez ne rien changer et le système est optimisé de façon auto 😇
Merci encore une fois et passez un excellent reste du Weekend 😉
Bien amicalement,
Soufiane
Bonjour,
Super tuto , le plus innovant et complet.
Une question sur le defragmenteur : gardons nous celui de windows ou bien ??? defraggler ou autre (le defrag au démarrage n'est ce pas la seule facon d'optimiser un pagefile si on n'a pas un ssd (puisque ssd pas fragmentable).
En tout cas super tuto je vais regarder si tu en as fait d'autres avec gourmandise... 😀
Bonjour,
Windows ne défragmente pas les SSD, le bouton "optimiser" fais juste une commande TRIM
Bonjour, Très bonne article merci !
Je voulais savoir si quick cpu changeait grand chose ? 😀
Bonjour Lisa,
Cool 😊
Félicitations, votre Windows 11 est maintenant plus rapide que jamais 😉
A+