NTOSKRNL.EXE est un fichier système responsable de plusieurs opérations et ce n'est pas un virus.
Son nom complet est "Windows NT Operating System Kernel Executable" et donc il est lié au noyau de Windows (kernel).
Le noyau (kernel) donne des instructions exactes au système et gère les composants (RAM, CPU, GPU, ...) pour un bon fonctionnement de Windows.
Plusieurs services système utilisent NTOSKRNL.EXE et donc il est impossible de le supprimer.
Parmis les problèmes qu'ont rencontré les utilisateurs Windows est l'écran bleu, l'utilisation de la RAM à 100% et la haute utilisation du CPU qui peut aller à 100%.
Pour résoudre ce problème nous allons tester la mémoire (RAM) du PC, nous allons réparer le système de fichiers et le lecteur tout entier, nous allons aussi désactiver et arrêter quelques services.
Dans ce tuto vous allez voir comment réparer l'erreur NTOSKRNL.EXE de A à Z 😉
Si vous avez encore des questions à la fin de ce tuto n'hésitez pas à laisser un commentaire 😊
Réparer NTOSKRNL.EXE sur Windows
1. Tester la mémoire (Diagnostic de mémoire Windows)
Plusieurs utilisateurs ont confirmé que le problème a disparu quand ils ont changé de barrette mémoire (RAM), donc je vous invite, cher lecteur, à tester la RAM installée sur votre machine.
Le test de la mémoire va s'effectuer automatiquement et cela va prendre du temps selon la taille de mémoire RAM installée sur votre système Windows.

Pour tester la RAM je vous invite à lire ce tuto : Tester la mémoire (RAM) sur Windows 11 et 10
Si vous avez plusieurs barrettes mémoires enlevez-les toutes et essayez-les une par une. Si l'écran bleu s'affiche au démarrage il est fort probable que le problème vient de la RAM ou une mal-configuration du BIOS en relation avec la RAM. Remettez le BIOS/UEFI aux paramètres usine ou "flashez-le".
2. Réparer le lecteur système
Ouvrez l'Invite de commandes (CMD) ou le Terminal en tant qu'administrateur via le menu Démarrer.
Pour tester et réparer le fichier système utilisez la commande suivante dans une fenêtre CMD en tant qu'administrateur :
chkdsk /r
3. Réparer le système de fichiers
Ouvrez l'Invite de commandes (CMD) ou le Terminal en tant qu'administrateur via le menu Démarrer.
Pour réparer le système de fichiers utilisez la commande suivante :
sfc /scannow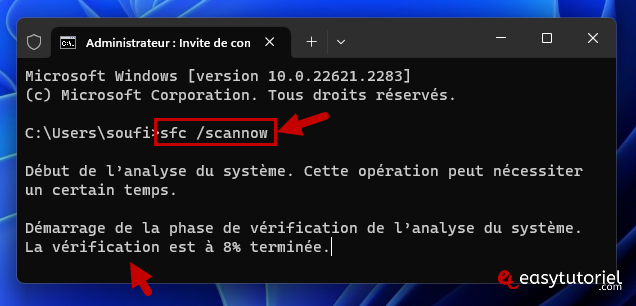
4. Modifier les services via Services.msc
Ouvrez Exécuter via Windows+R puis tapez la commande suivante :
services.msc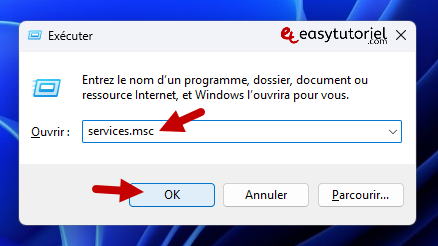
Mettez les deux services suivants en "Manuel" et arrêtez-les :
- Service Broker pour les événements horaires
- SysMain
Et mettez le service suivant en "Désactivé" :
- Interruption SNMP
Vous devez avoir les services comme ceci :
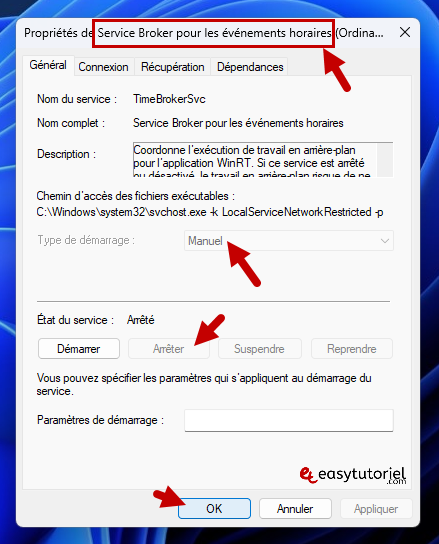
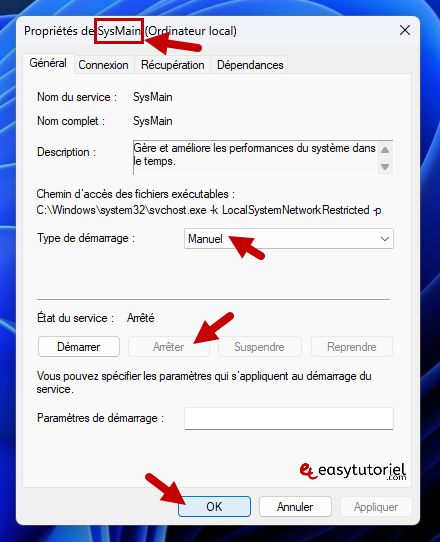
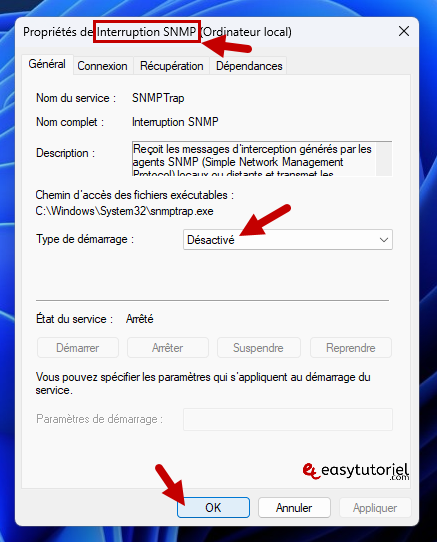
5. Modifier les services via l'Éditeur du Registre
Ouvrez Exécuter via Windows+R puis tapez la commande suivante pour ouvrir l'Éditeur du Registre :
regedit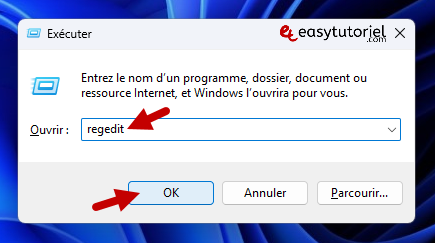
Ouvrez le chemin suivant puis modifez la valeur "Start" en 3 pour les clés "TimeBrokerSvc" et "SysMain" :
HKEY_LOCAL_MACHINE\SYSTEM\ControlSet001\Services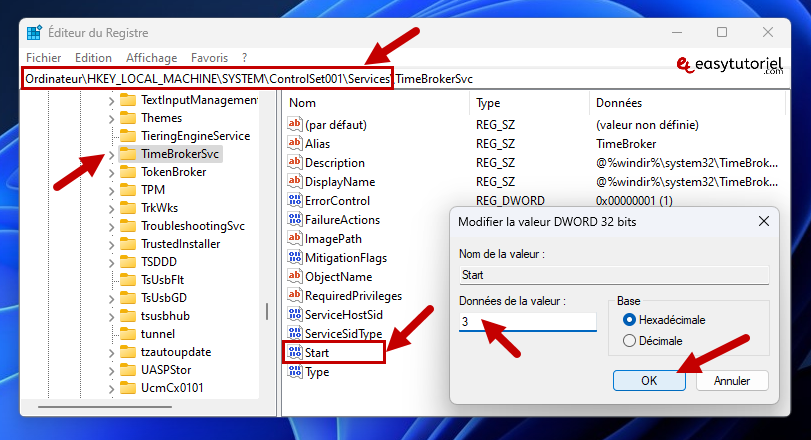
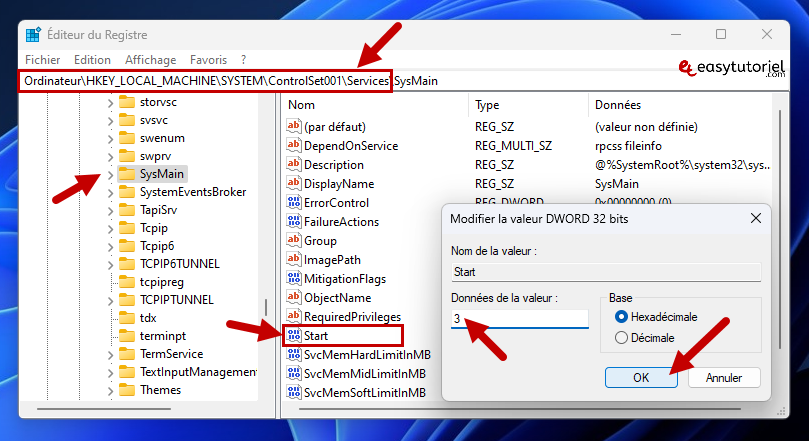
Ouvrez le chemin suivant et changez la valeur "Start" en 4 pour la clé "SNMPTrap" :
HKEY_LOCAL_MACHINE\SYSTEM\ControlSet001\Services\SNMPTrap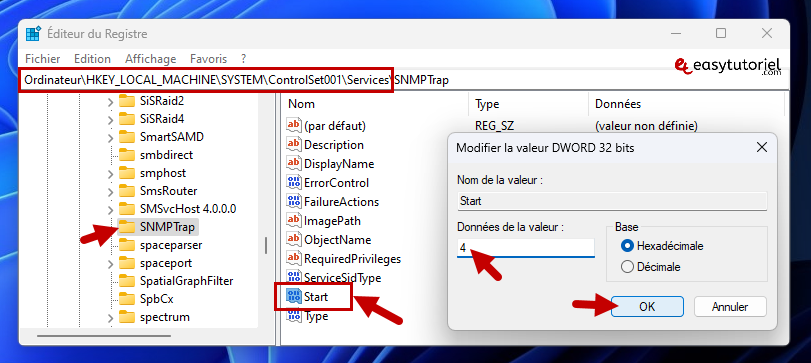
Voici le contenu du fichier ".reg" que vous pouvez utiliser à la place pour cette manipulation (ouvrez Bloc-notes *notepad* et collez le contenu puis enregistrez-le avec l'extension ".reg") :
Windows Registry Editor Version 5.00
[HKEY_LOCAL_MACHINE\SYSTEM\ControlSet001\Services\TimeBrokerSvc]
"Start"=dword:00000003
[HKEY_LOCAL_MACHINE\SYSTEM\ControlSet001\Services\SysMain]
"Start"=dword:00000003
[HKEY_LOCAL_MACHINE\SYSTEM\ControlSet001\Services\SNMPTrap]
"Start"=dword:00000004Après vous n'avez qu'à redémarrer votre machine et j'espère que le problème ne soit plus là !
Si ça a marché merci de partager le tuto avec vos amis et proches 😉
Merci de votre lecture et au prochain tutoriel... 😊

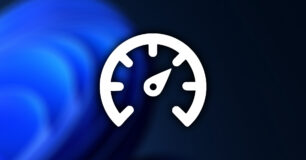


Très content que ce tuto t'a aidé Gabriel 😊
c'est efficace merci 🙏