Installer Windows 11 en Dual-Boot avec Windows 10
Voulez-vous installer Windows 11 sur votre machine en Dual-boot ?
Comme vous le savez, Windows 11 est la nouvelle version de Windows dévoilée le 24 juin 2021
Dans ce tutoriel, vous allez découvrir comment installer Windows 11 avec Windows 10 (ou n'importe quel OS) en Dual-boot.
Windows 11 nécessite un système UEFI et la puce TPM 2.0 pour fonctionner, mais il existe des méthodes pour l'installer sans la TPM 2.0 et Secure Boot.
Si vous voulez mettre à niveau Windows 10 vers Windows 11 suivez ce tutoriel.
Si vous n'avez pas la TPM 2.0 sur votre PC ou le CPU n'est pas compatible, suivez ce tutoriel.
Installer Windows 11 en Dual-boot avec Windows 10
Vérifier si votre PC supporte Windows 11
Commencez par suivre ce tutoriel pour savoir si votre PC est compatible avec Windows 11.

Créer une partition pour installer Windows 11
Une partition dans un disque dur SSD est recommandée pour installer Windows 11.
Pour mon cas, je vais créer une partition à partir de la partition C:, je vais donc réduire la taille de la partition système pour créer une nouvelle partition. En fait je n'ai pas besoin de créer la partition, je n'aurai besoin que de l'espace vide pour installer Windows 11.
Ouvrez "Exécuter" en utilisant le raccourci Windows+R puis mettez la comande diskmgmt.msc.
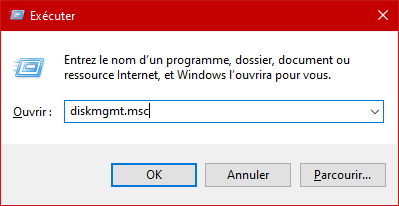
Cliquez bouton droit sur la partition C: puis choisissez "Réduire le volume"
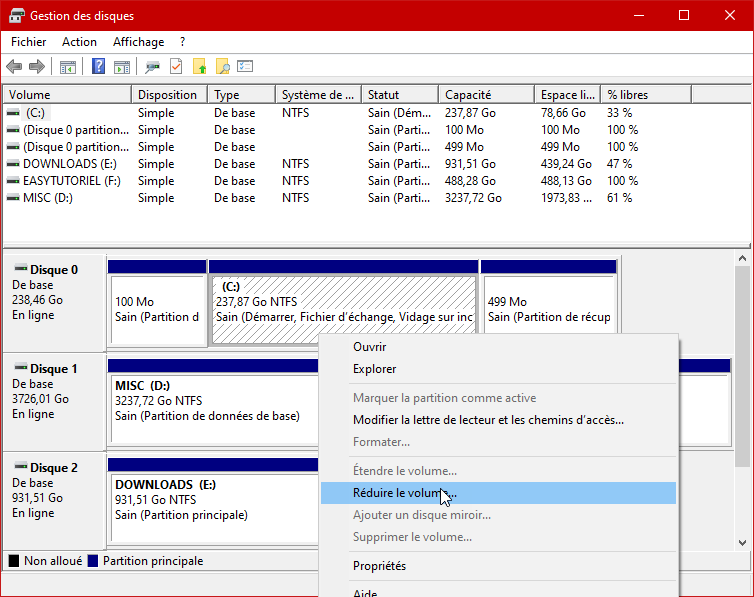
Mettez au minimum 64Go puis cliquez sur "Réduire"
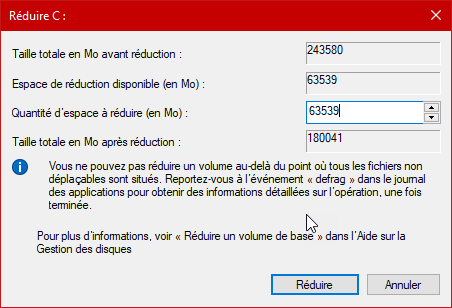
Vous devez avoir un espace non alloué, pas besoins de créer une partition, Windows 11 va la créer pour nous.
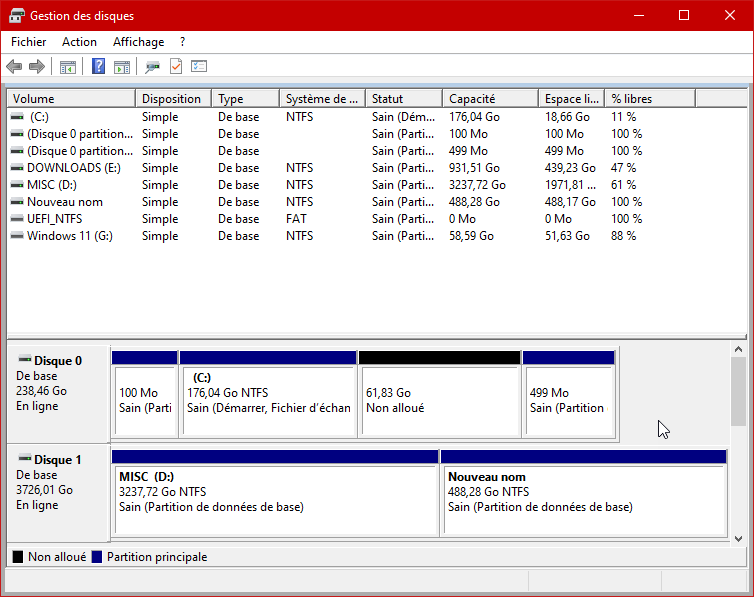
Créer une clé USB bootable de Windows 11
Téléchargez l'ISO de Windows 11 en suivant ce tutoriel. Puis utilisez Rufus pour créer votre clé USB bootable de Windows 11.
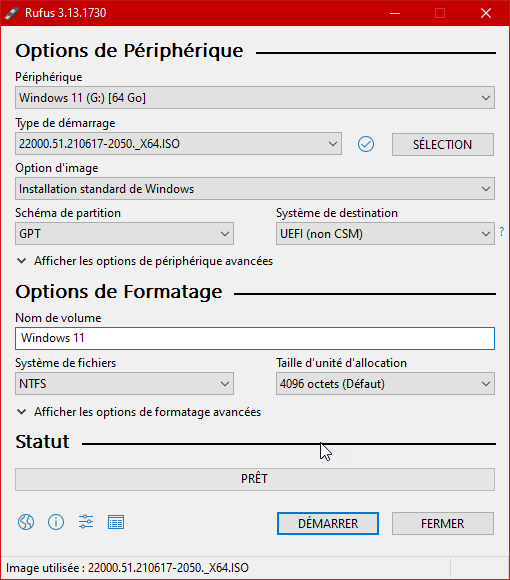
Voici à quoi ressemble le contenu de la clé USB après la création en utilisant Rufus.

Redémarrez votre ordinateur et appuyez sur la touche [K]F12[/k] pour accéder au Boot Menu.
Une fois la processus d'installation est démarré choisissez la langue française.
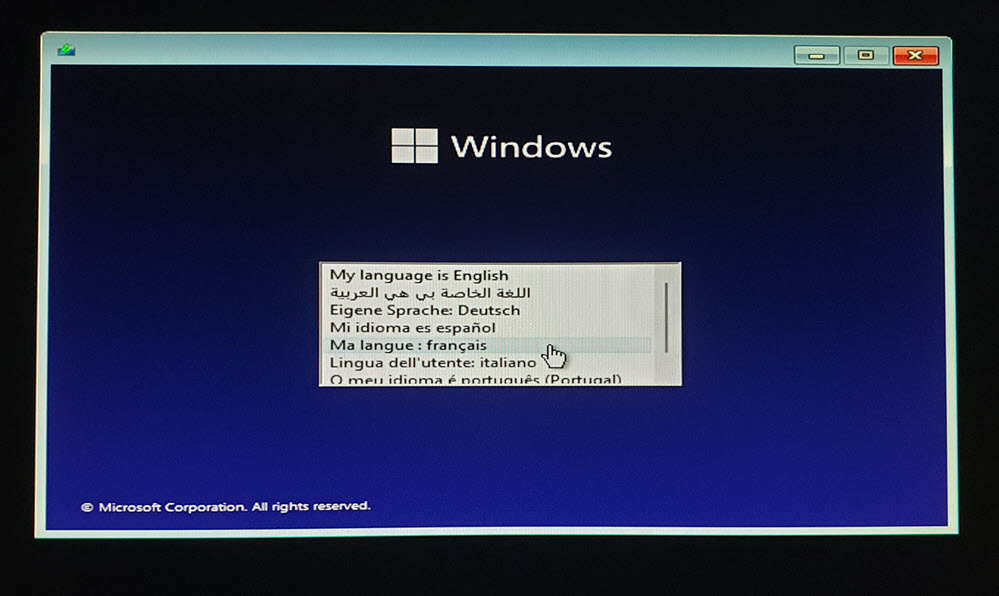
Cliquez sur "Suivant"
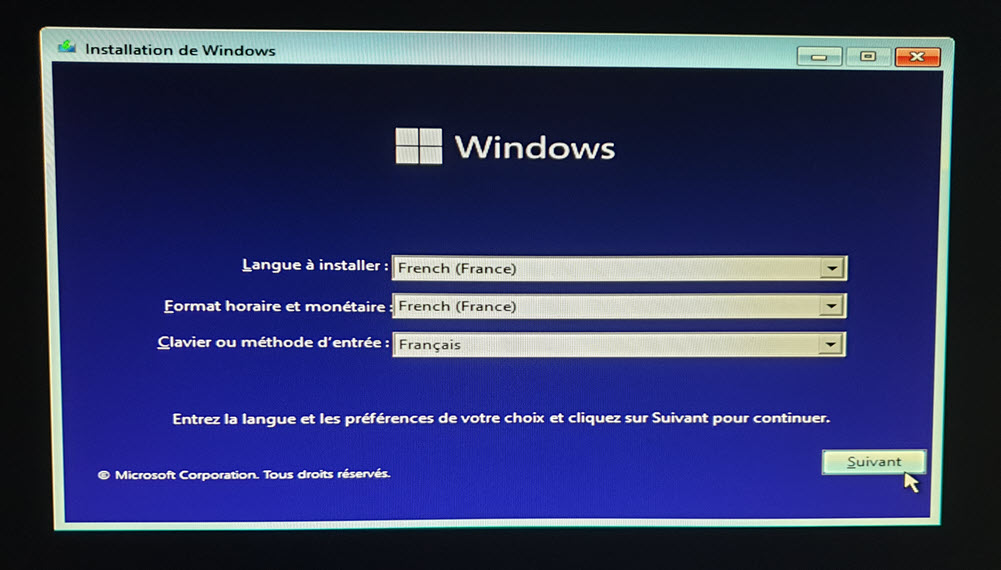
Cliquez sur "Installer maintenant"
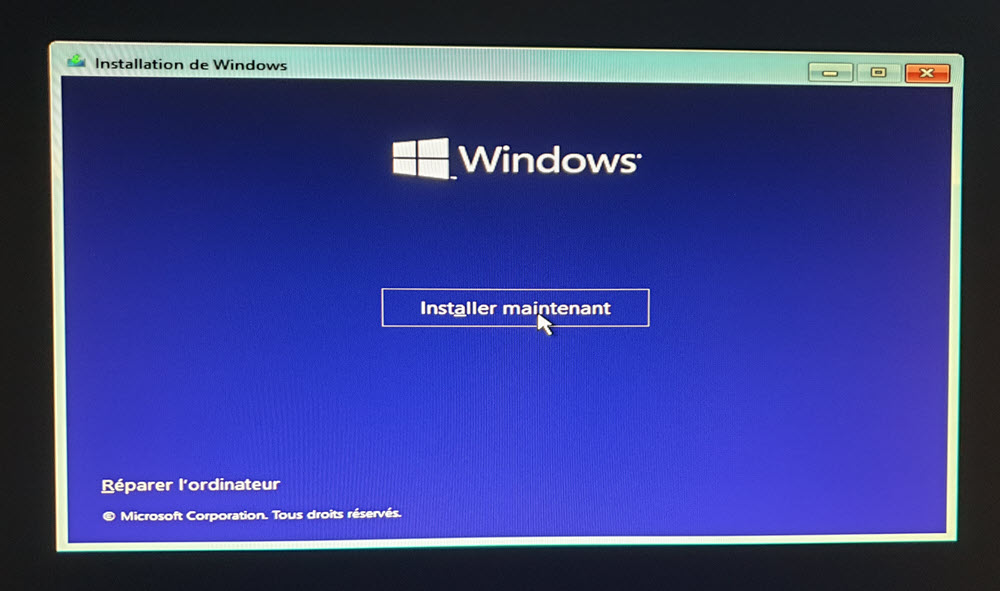
Choisissez la version de Windows 11 que vous voulez installer, pour mon cas j'ai choisi "Windows 11 Pro"
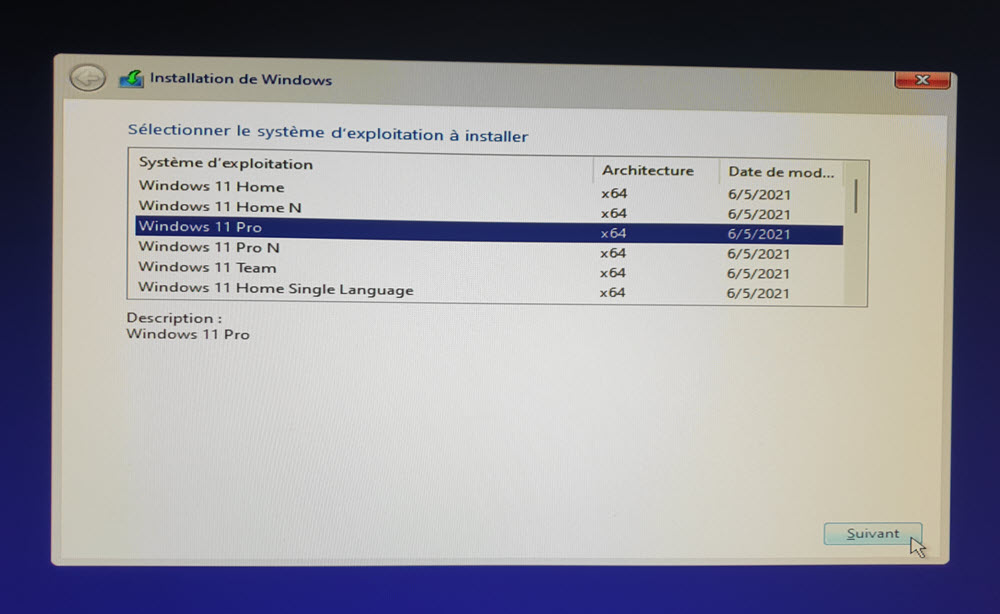
Acceptez les termes du contrat puis cliquez sur "Suivant"
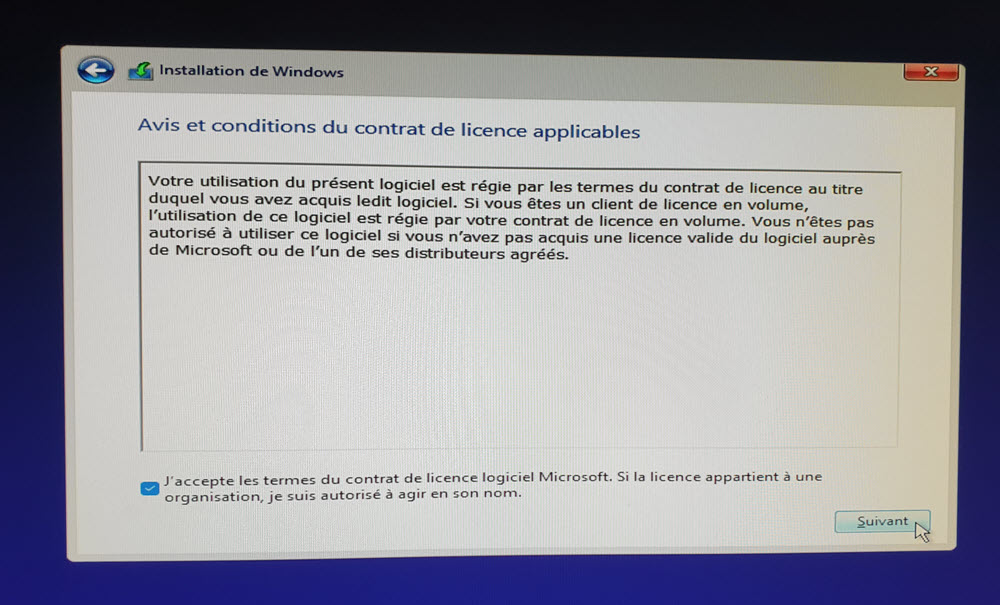
Cliquez sur "Personnalisé : installer uniquement Windows (avancé)"
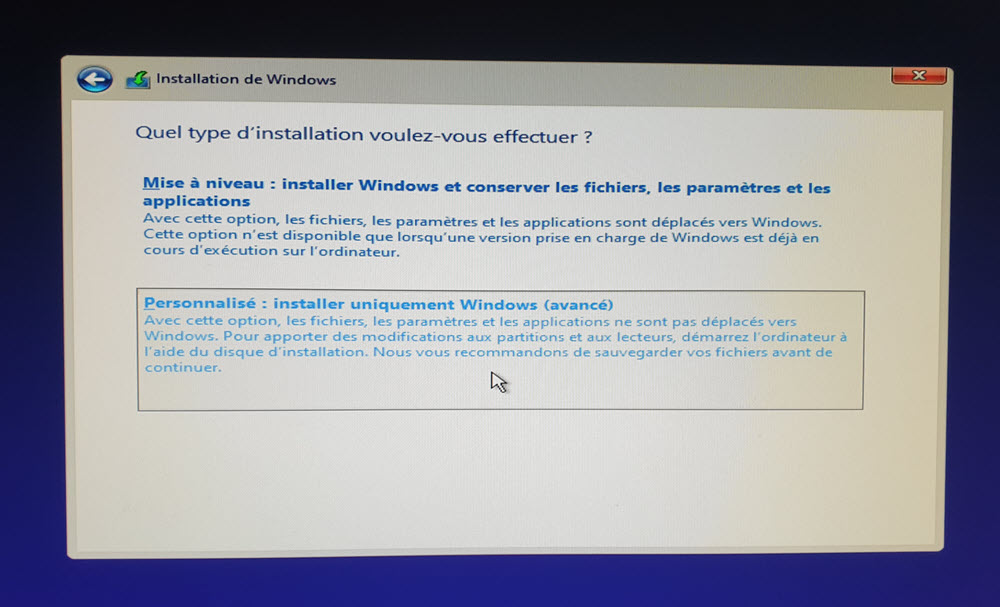
Sélectionnez l'espace non alloué puis cliquez sur "Suivant"

Attendez quelques minutes le temps de préparer les fichiers pour l'installation et l'installation des fonctionnalités...
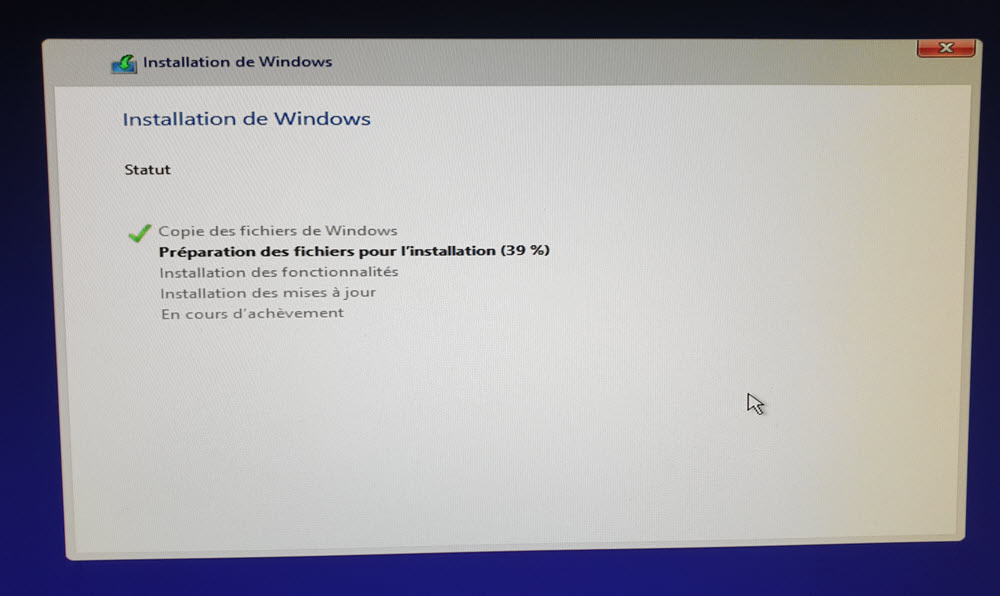
Une fois redémarré, votre PC va vous demander de choisir un système d'exploitation, le premier est Windows 11 et le deuxième est Windows 10.
On va renommer la première option par la suite après l'installation de Windows 11.
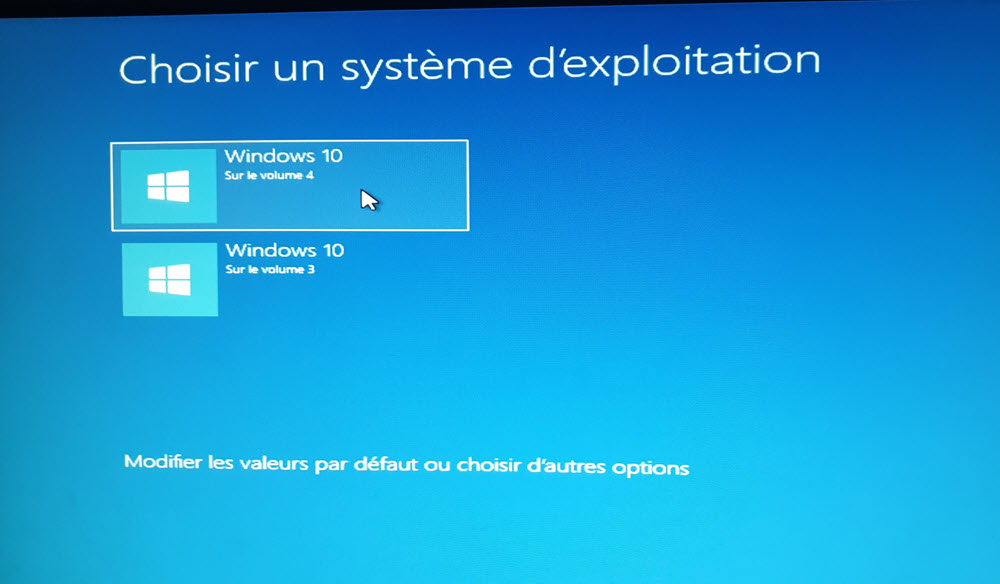
Choisissez votre pays de résidence puis cliquez sur "Oui"
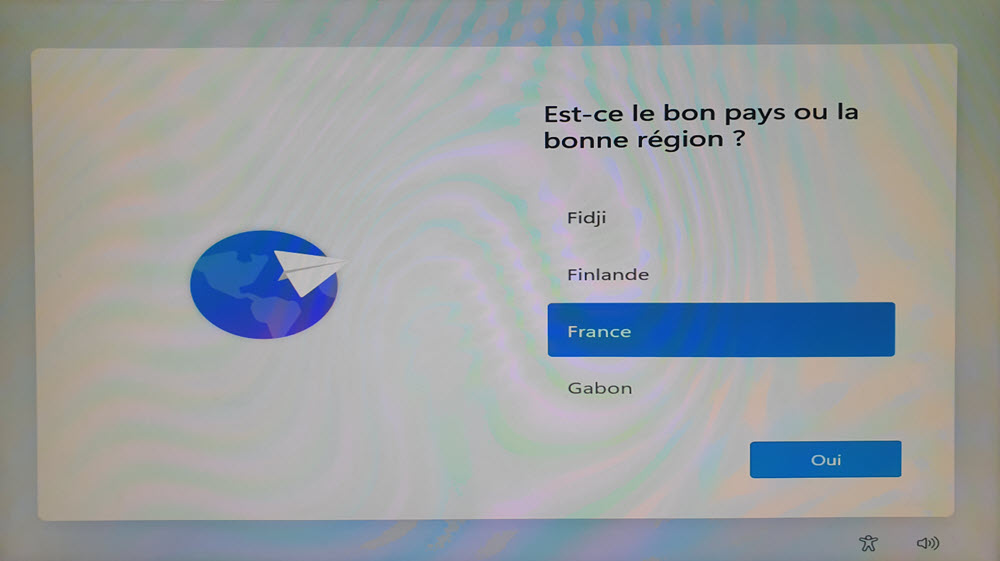
Choisissez le clavier "Français" puis cliquez sur "Oui"
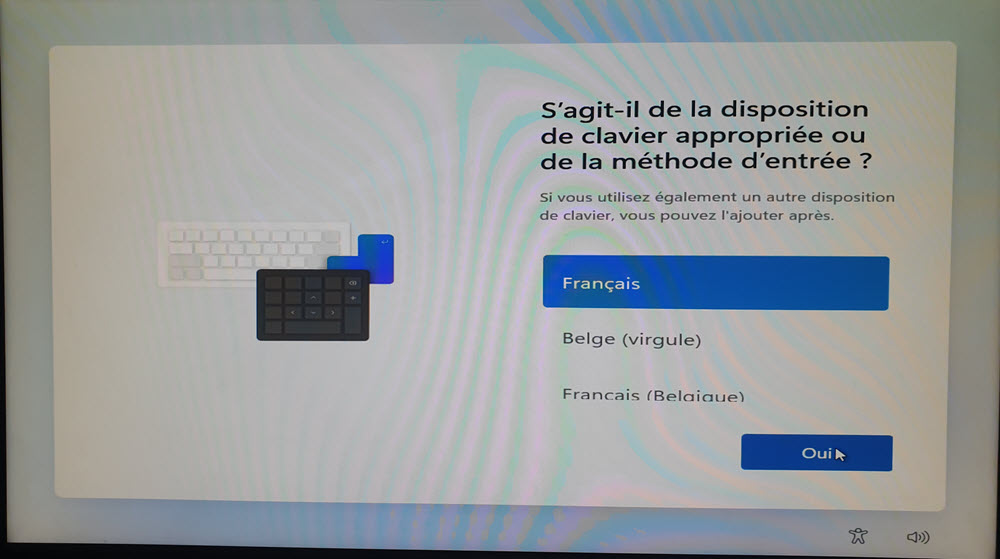
Cliquez sur "Ignorer"
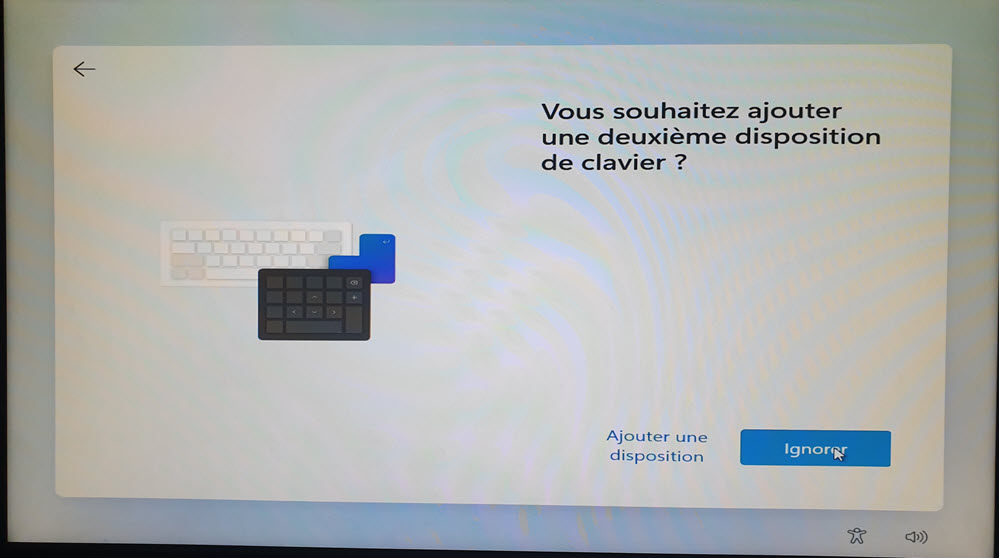
Mettez un nom pour votre PC puis cliquez sur "Suivant"
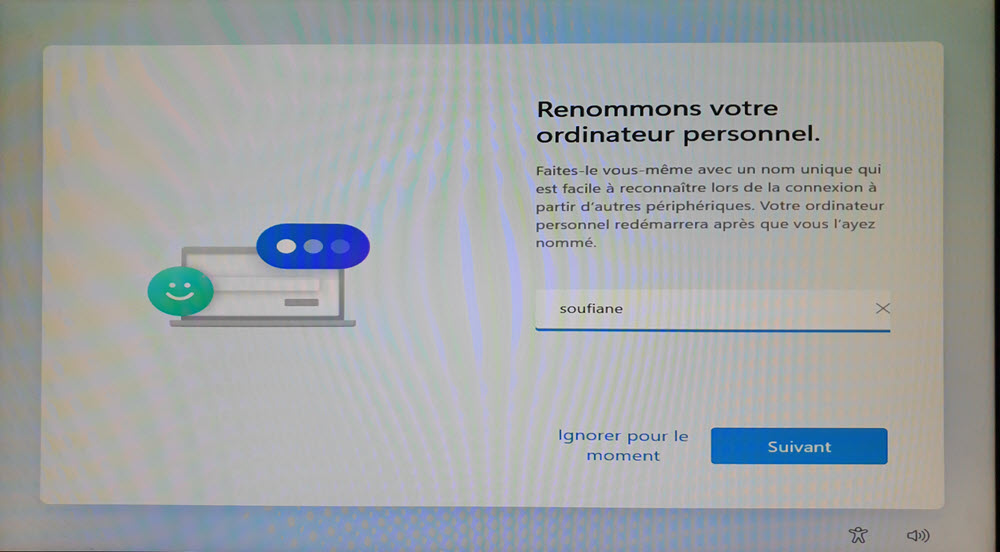
Cliquez sur "Configurer pour une utilisation personnelle" puis appuyez sur la touche Entrée

Cliquez sur "Options de connexion" si vous ne voulez pas utiliser un compte Microsoft, sinon mettez votre compte Microsoft et connectez-vous pour bénéficier de la synchronisation OneDrive et Edge.
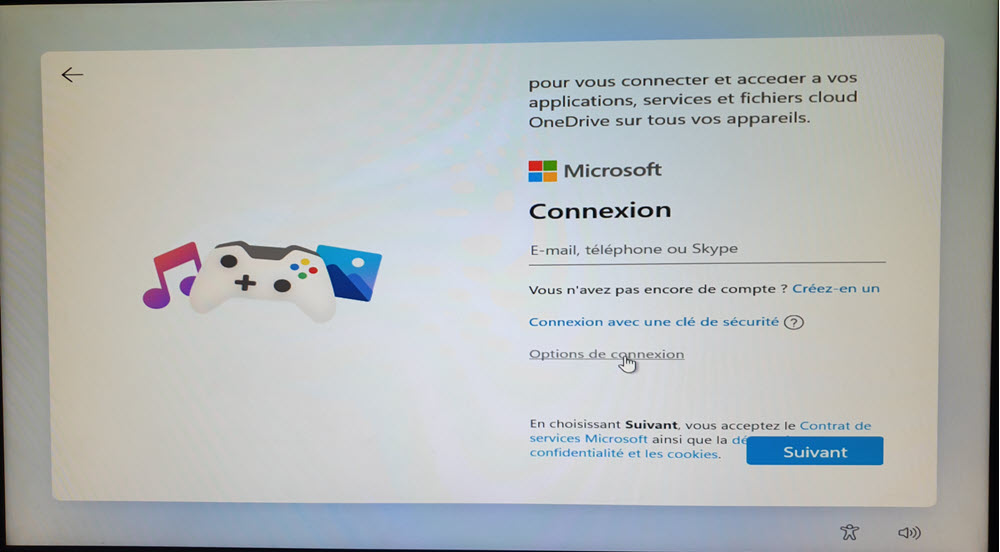
Cliquez sur "Compte hors connexion"
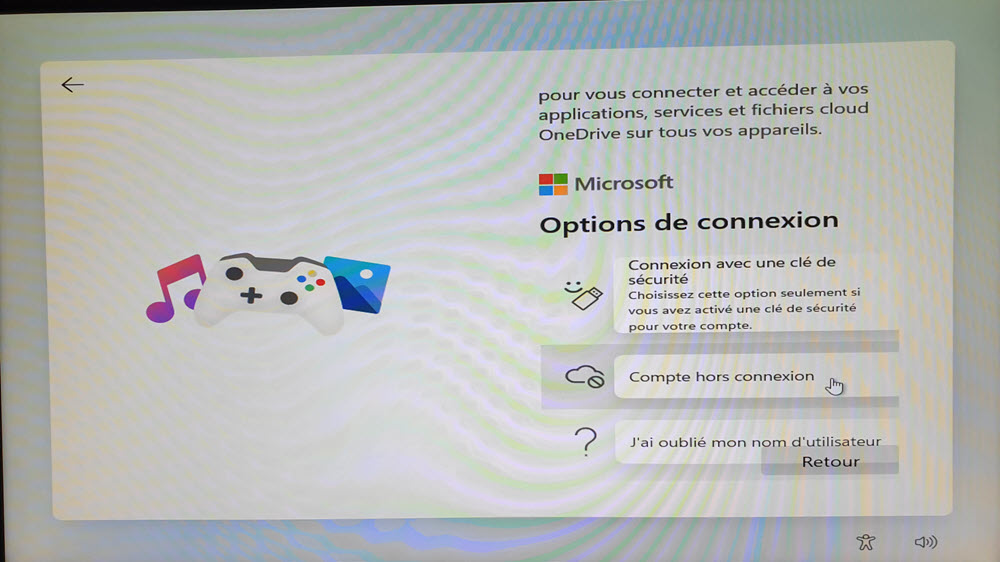
Cliquez sur "Expérience limitée"
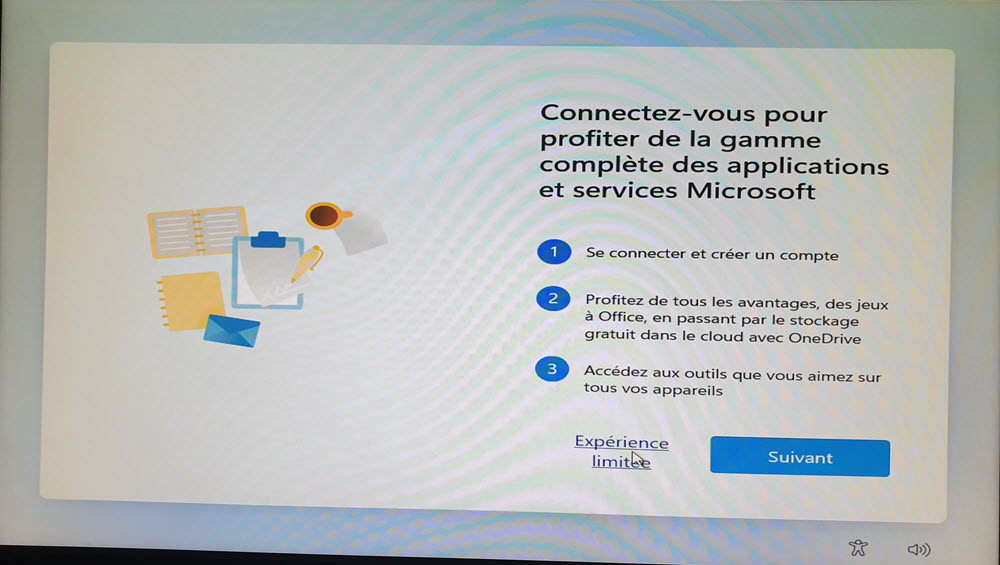
Cliquez une troisième fois sur "Don't sign in with a Microsoft account"
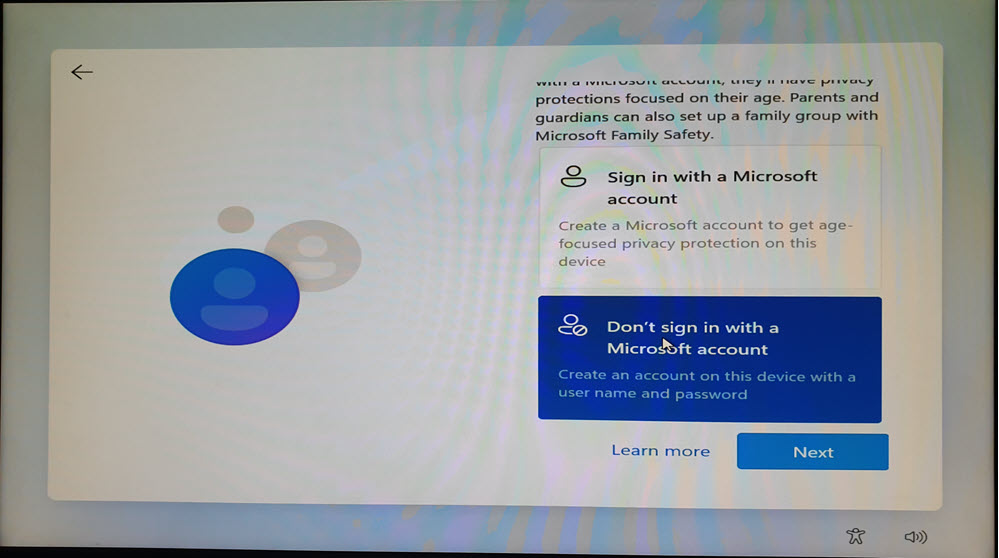
Mettez un nom d'utilisateur... Cliquez sur "Suivant"
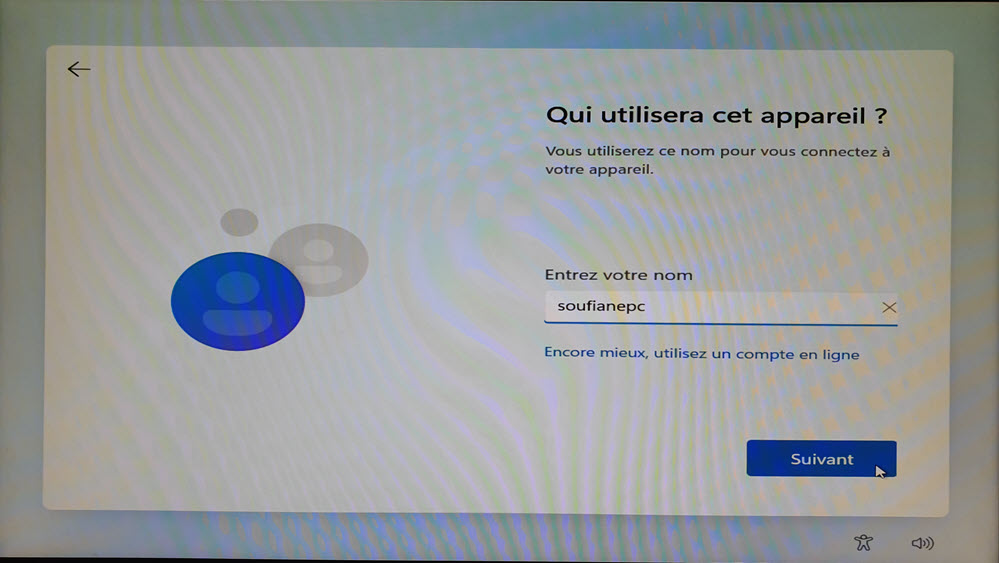
Mettez un mot de passe...
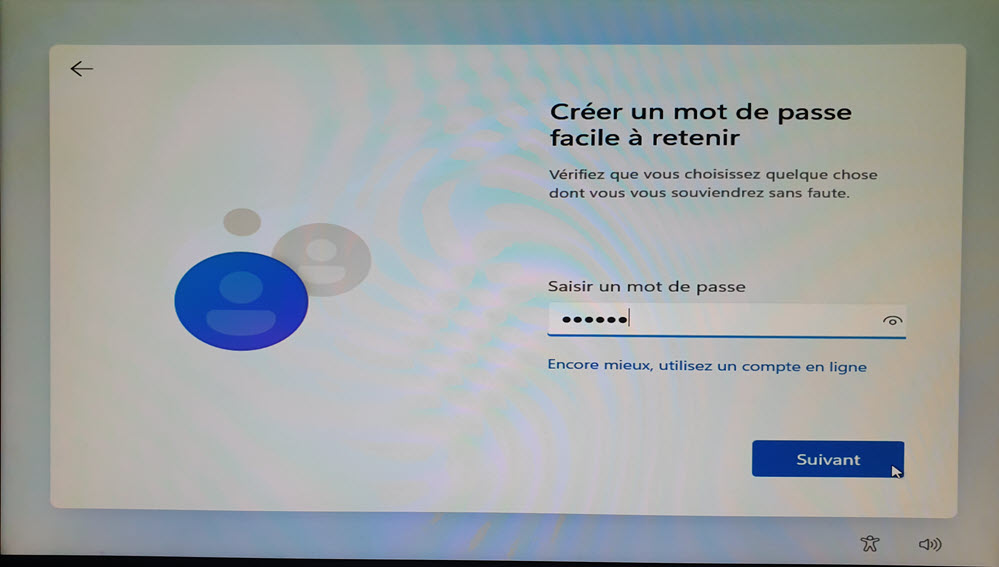
Confirmez le mot de passe...
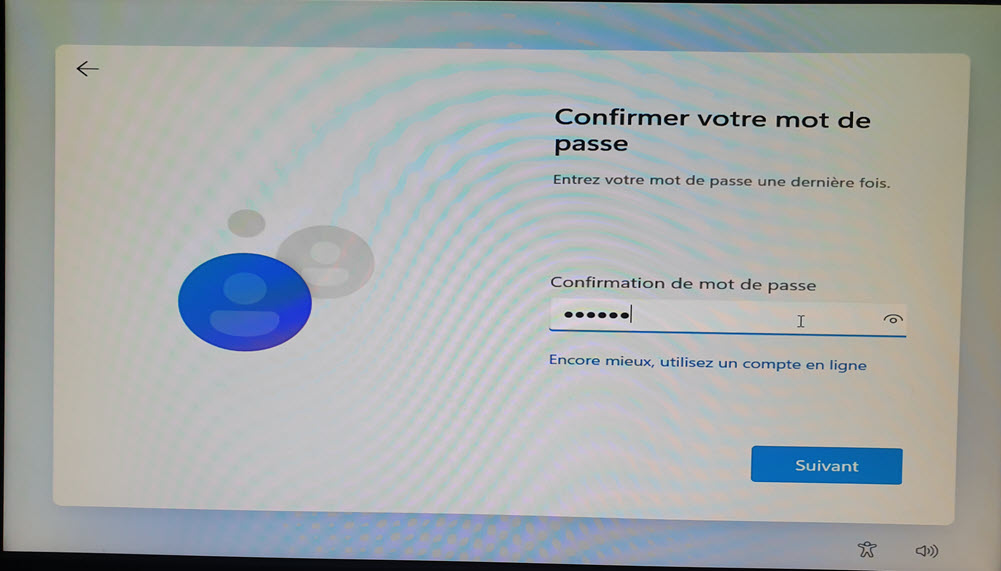
Mettez "Non" à toutes les autorisations de partage de localisation et accès à l'ID de publicité.
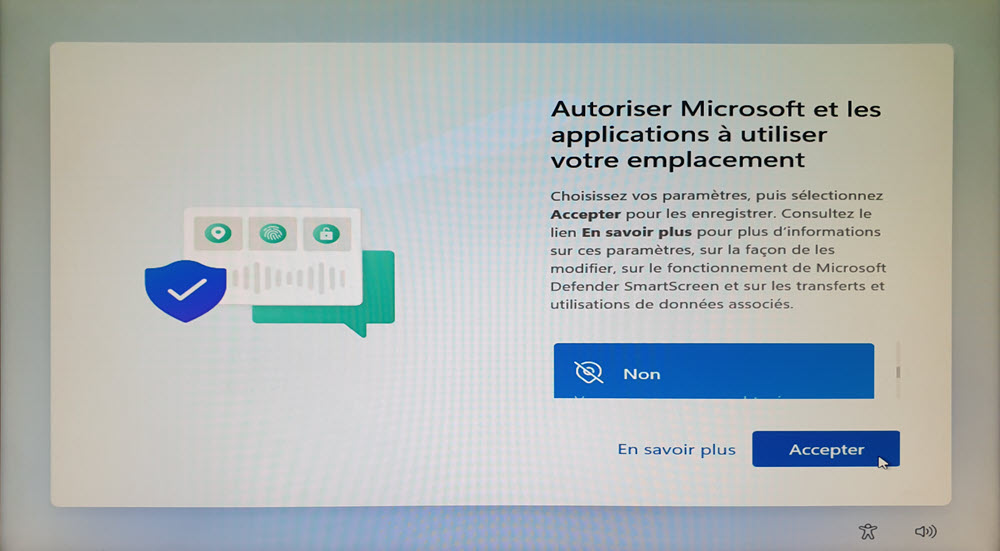
Attendez quelques secondes...

Veuillez garder votre PC allumé et branché...
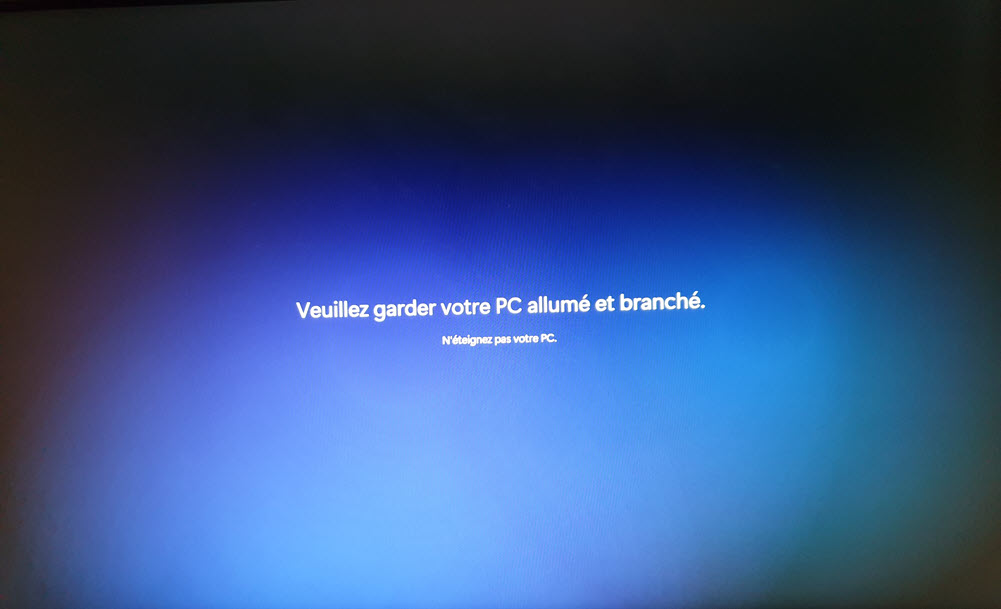
Un nouveau écran de verrouillage va s'afficher au prochain démarrage...
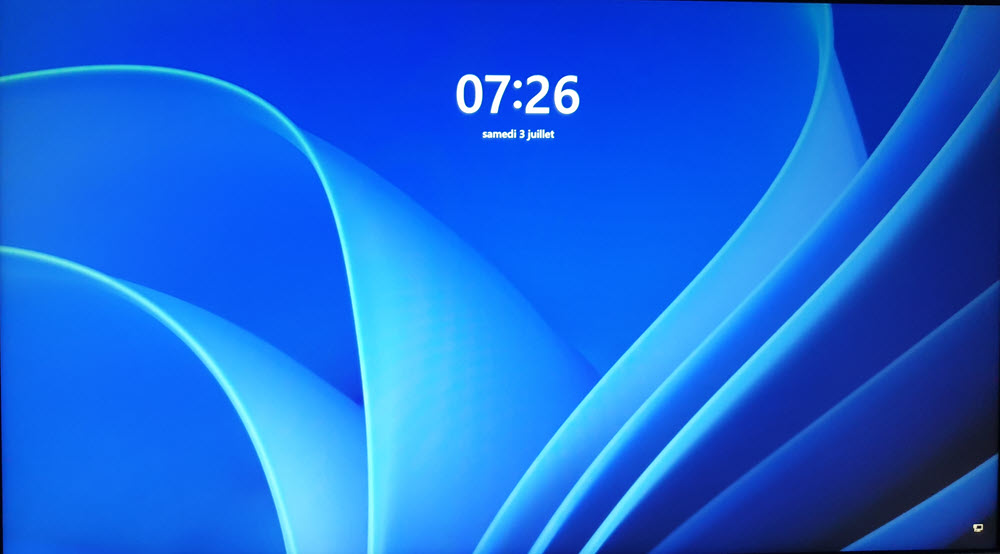
Connectez-vous en utilisant votre mot de passe que vous avez choisi au cours de l'installation...
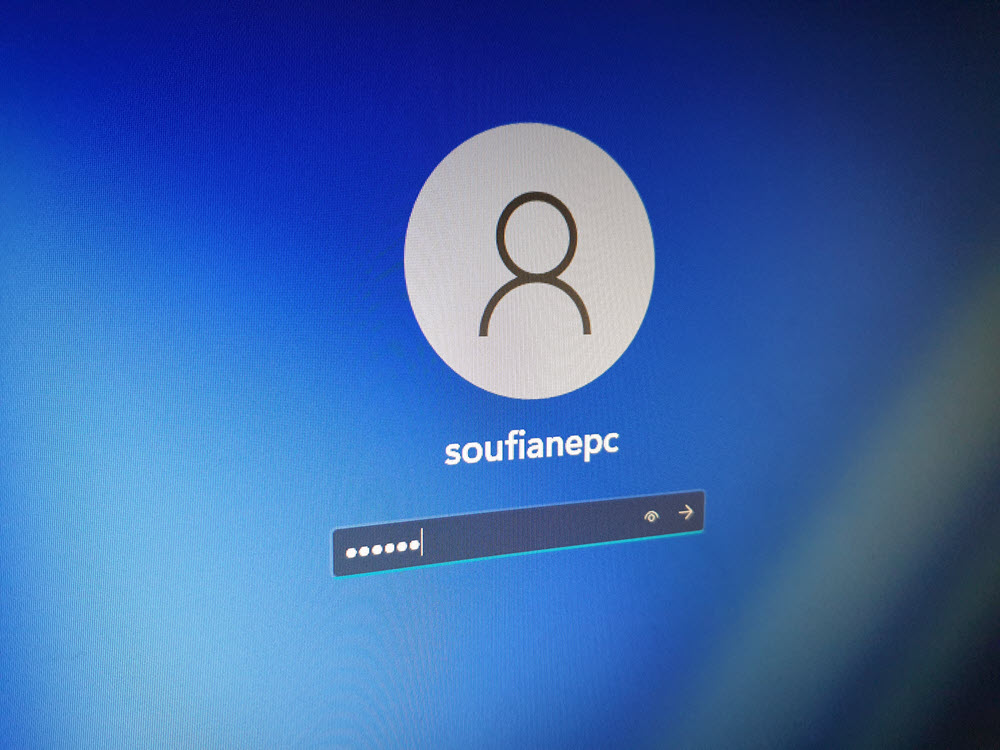
Et voilà, Windows 11 est installé avec succès !
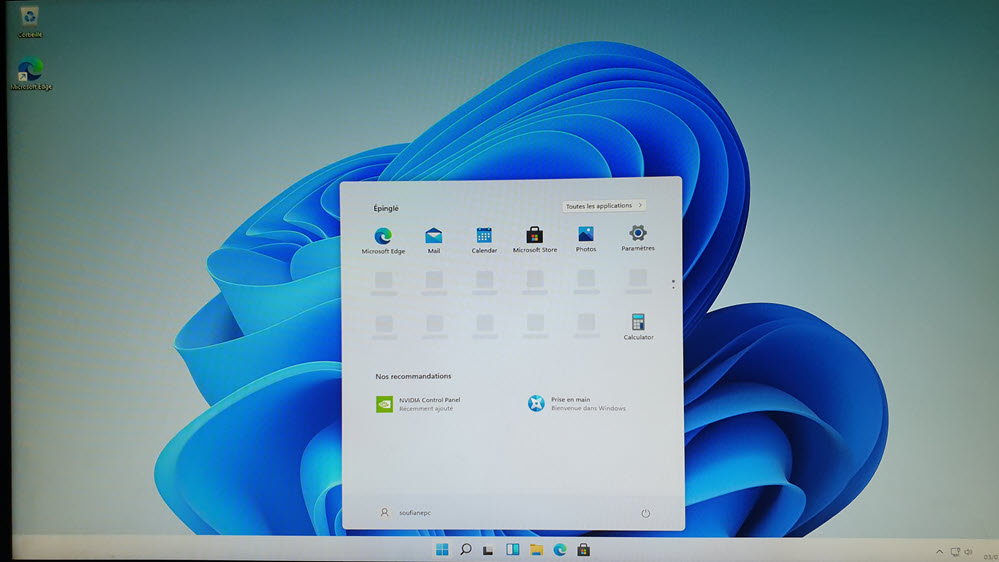
Voyons maintenant comment changer le menu de démarrage en Windows 11.

Changer le boot menu en utilisant EasyBCD
Pour cela nous allons utiliser EasyBCD que vous pouvez télécharger à partir de ce lien.
Après le téléchargement installez-le comme n'importe quel programme.
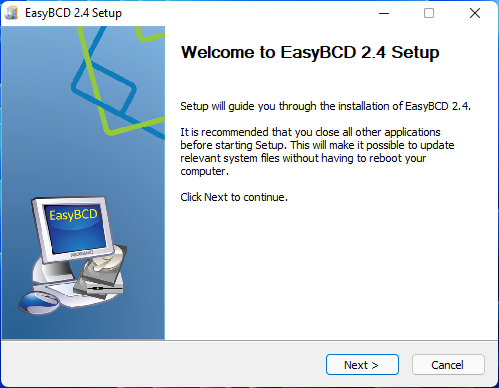
Après l'installation lancez EasyBCD.
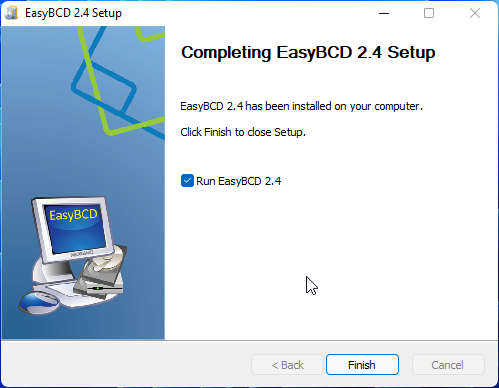

Choisissez la langue française et cliquez sur "Go"
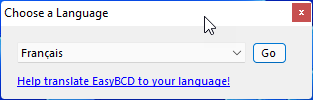
Cliquez sur "OK"

Cliquez sur "OK"
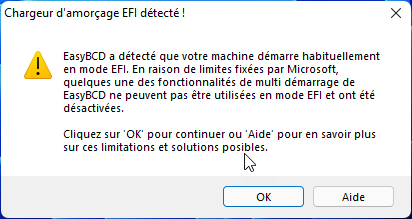
Cliquez sur "Editer le menu de démarrage"
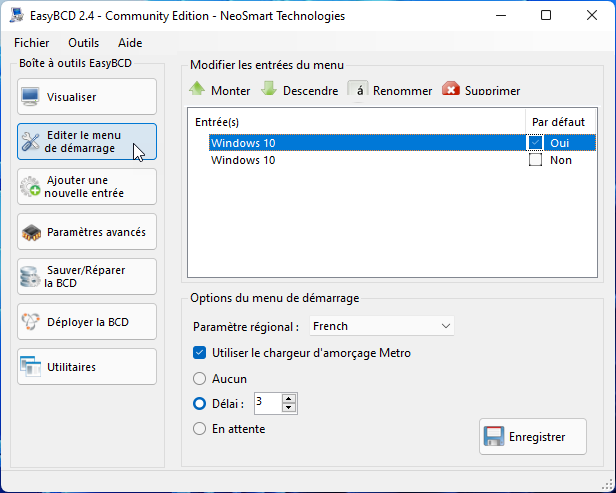
Changez le premier élément de la liste en "Windows 11" puis cliquez sur "Enregistrer"
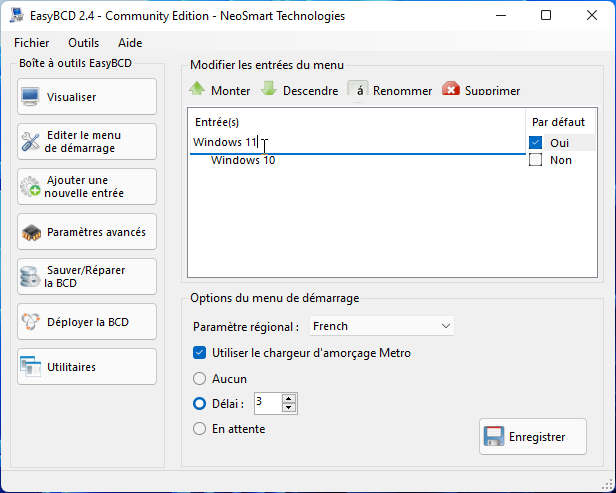
Voici quelques captures d'écran de Windows 11.

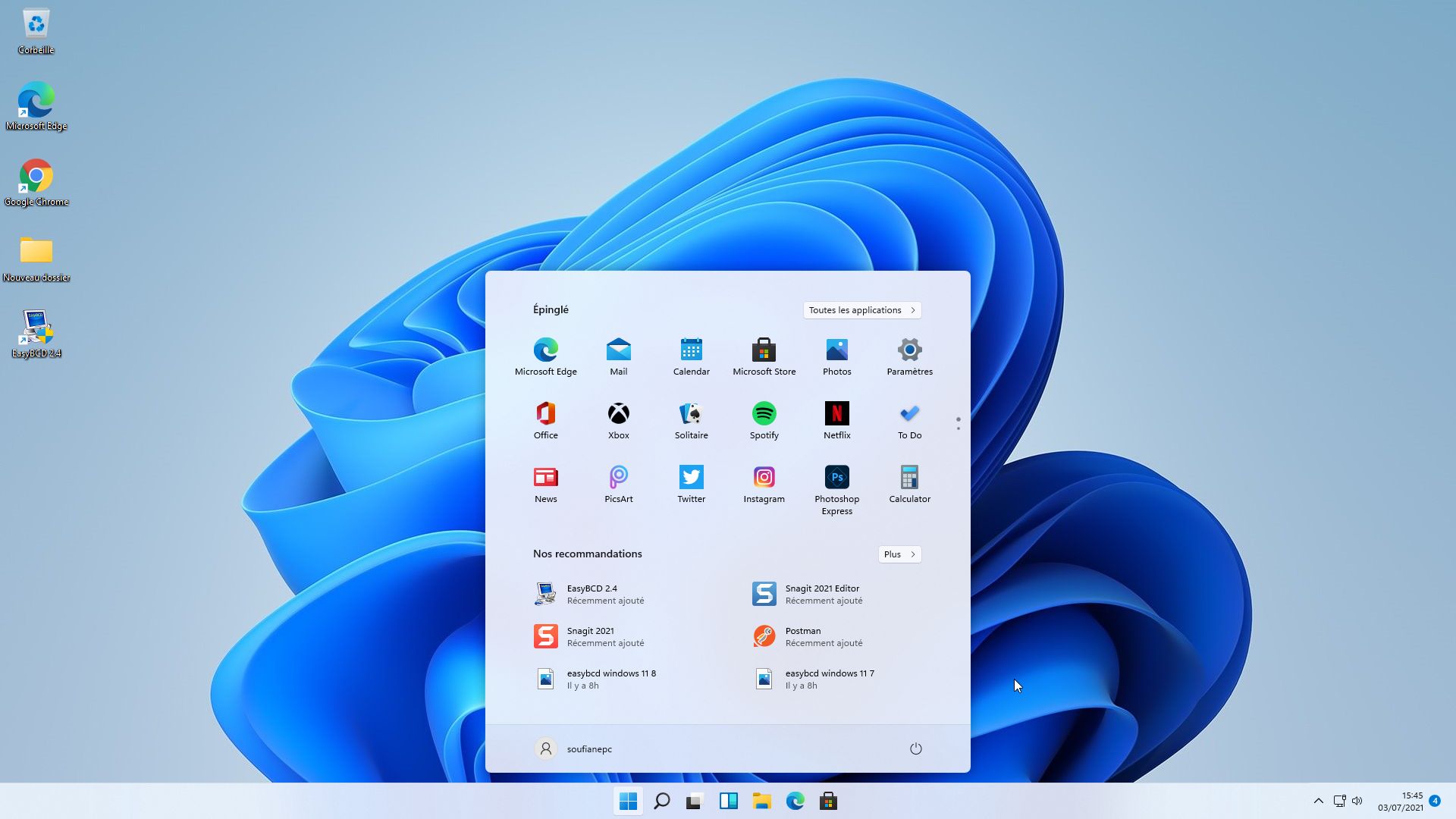

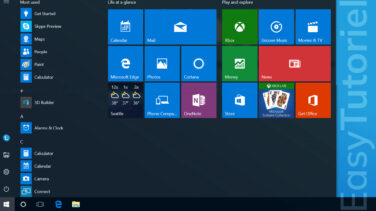
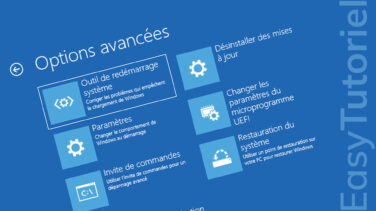




Bonjour Will,
Avec plaisir 😊
Bonjour,
Merci pour ces explications claires et concises, du bon boulot, je m'y met 😏
Bonjour Jean-Claude,
Oui vous pouvez installer Windows 11 sur le petit SSD sans aucuns soucis. 😇
Merci pour le compliment, passez un excellent weekend cher ami 👮
Bonjour,
J'ai un PC qui comprend déjà deux SSD, un SSD de 500 Go (sur lequel sont installés W10 et tous mes logiciels), et un autre SSD de 120 Go sur lequel il n'y a rien. Je voudrais installer W11 sur ce "petit" SSD. Je suppose que je dois acheter une license ? Est-ce que votre installation en dual boot marcheras ensuite ? Merci beaucoup de votre aide et de vos explications très claires.
Bonjour Andre,
Je vous invite à désactiver le Démarrage rapide dans les paramètres d'alimentation, aussi n'oubliez pas d'activer le boot en mode UEFI (cherchez sur Google) au lieu du MBR.
Bien amicalement,
Soufiane
Re-Bonjour Soufiane.
Mauvaise nouvelle...j'ai suivi à la lettre tes conseille pour l'installation de win.11en dual boot avec win.10 et créé une partition; mais quand après avoir demandé au pc de changer le démarrage ou boot avec la clé usb compilé par RUFUS il ne veut pas démarrer l'installation, pourtant si j'ouvre la clé tout apparait le boot de Windows et tous ses composants.
Une suggestion ou conseils seraient les bienvenues.
D'avance un grand merci.
Bonjour Mik,
Vous êtes un vrai champion, 4 systèmes Windows sur un seul PC ? Vraiment bravo 🙌
En ce qui concerne votre question sur EasyBCD normalement Win11 doit apparaître mais si vous l'avez installé sur une partition spécifique je pense que c'est possible de l'ajouter manuellement mais je n'ai pas encore cherché sur cela... j'utilise actuellement macOS sinon je vous invite à chercher sur Google pour voir si des gens ont eu le même problème que vous... 😇
Bien amicalement,
Soufiane
Bonjour,
Merci pour ce tuto très détaillé et complet
J'ai installé en multiboot XP+W7 +W10 + W11 sur mon PC
XP, W7 et W10 étaient déjà installés j'ai simplement ajouté W11
Tout fonctionne et je peux démarré sur l'un des 4 systèmes, mais dans le menu de EasyBCD W11 n'apparait pas, donc il m'est impossible de modifier son nom
Avez-vous un indice ou je pourrais chercher ?
Cordialement
Bonjour Andre,
Merci pour le commentaire, il est possible d'installer WIN11 avec WIN10 en Dual boot le seul problème c'est qu'il faut utiliser un SSD (SATA ou NVMe) car Windows 11 ne fonctionnera pas bien sur un Disque dur physique...
C'est un plaisir Andre n'hésitez pas à partager le tuto avec vos amis et proches et bonne continuation pour le reste de la vie 😊
Bien amicalement,
Soufiane
Bonjour Andre,
Vous pouvez toujours installer Windows 11 sans même avoir la TPM 2.0 ou le CPU supporté via ce hack : https://www.easytutoriel.com/installer-windows-11-sans-tpm-2-0-secure-boot-2.html
Pour votre cas vous n'avez qu'à ajouter la clé "BypassCPUCheck" dans le Registre pendant l'installation de Windows 11.
Merci pour les commentaires et passez une excellente journée Andre 😊
Bien amicalement,
Soufiane