VirtualBox est un logiciel de virtualisation servant à créer des machines virtuelles pour essayer les différents systèmes d'exploitation dans un environnement isolé.
Installer Ubuntu sur VirtualBox vous permettra de bénéficier d'un environnement Linux complet avec la possibilité de partager les fichiers entre la machine hôte et la machine virtuelle avec les Additions Invité.
La création d'une machine virtuelle est simple mais nécessite quelques ajustements pour obtenir les meilleurs résultats et les meilleures performances.
Dans ce tutoriel, vous allez découvrir comment installer Ubuntu 20.04 LTS (dernière version stable) sur VirtualBox.
1. Créer la machine virtuelle Ubuntu sur VirtualBox
Après avoir téléchargé et installé VirtualBox à partir du site officiel d'Oracle, lancez VirtualBox puis cliquez sur "Nouvelle" pour créer une nouvelle machine virtuelle.
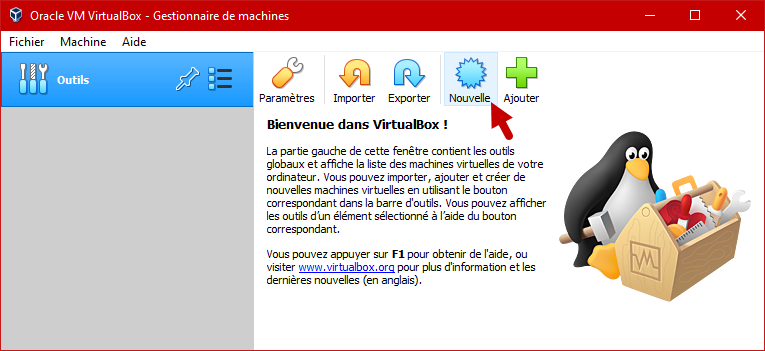
Nommez la machine virtuelle "Ubuntu", le type et la version seront mis à jour automatiquement pour vous. Cliquez sur le bouton "Suivant >" pour continuer.
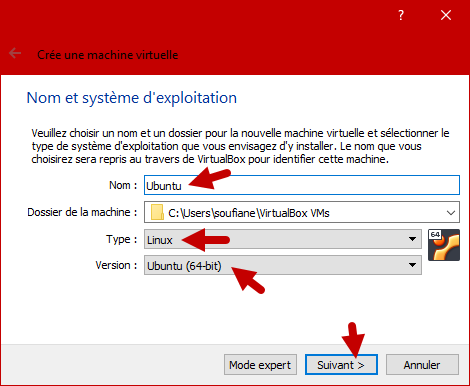
Pour la taille de la mémoire mettez 1/3 de la RAM disponible sur votre système avec 2Go comme minimum.
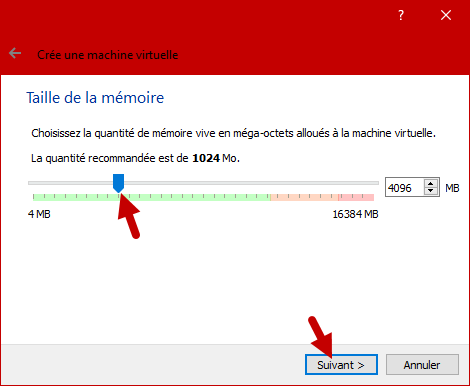
Nous allons créer un nouveau disque dur virtuel donc cliquez sur "Créer" avec l'option "Créer un disque dur virtuel maintenant" cochée par défaut.
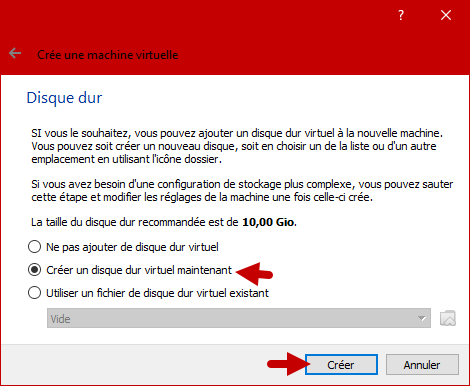
Pour le type de fichier de disque dur gardez l'option par défaut "VDI (VirtualBox Disk Image)" puis cliquez sur "Suivant >"
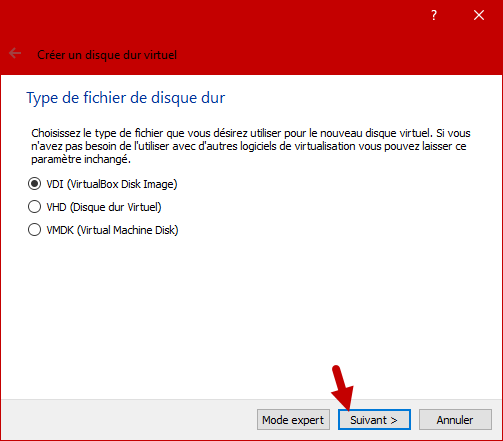
Sélectionnez "Dynamiquement alloué" pour le type de stockage sur disque dur physique afin de ne pas occuper de la place puis cliquez sur le bouton "Suivant >"
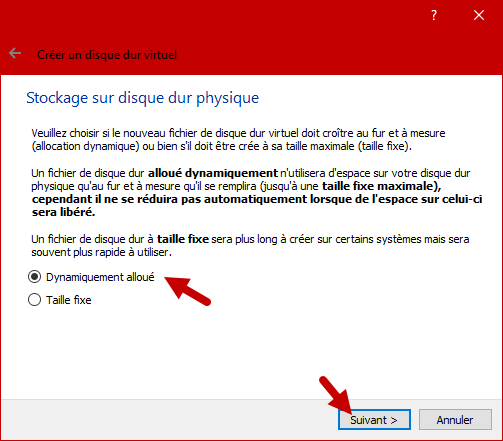
Laissez la taille du disque dur comme elle est, cliquez sur "Créer."
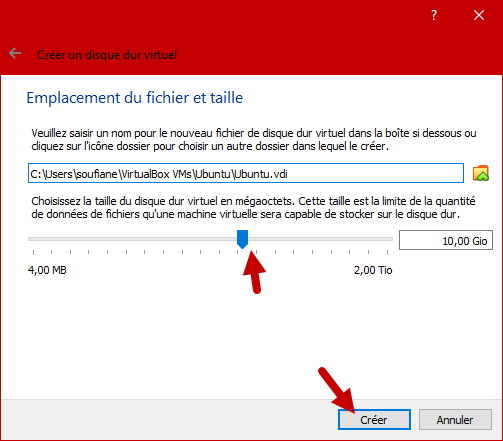
2. Configurer la machine virtuelle Ubuntu
Sélectionnez la machine virtuelle Ubuntu puis cliquez sur "Configuration."
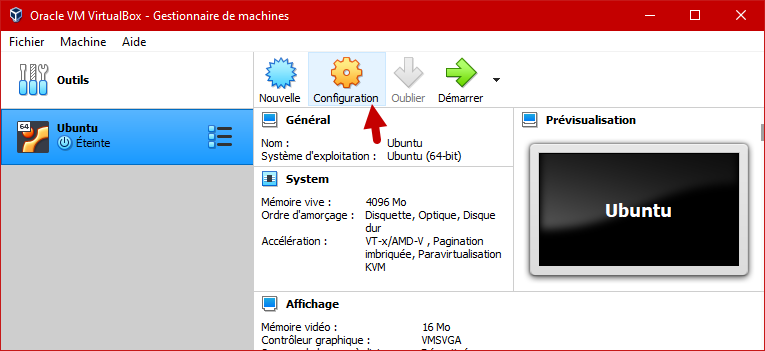
La première chose à faire c'est ajouter l'image de disque ISO de Ubuntu à notre machine virtuelle.
Pour ce faire allez dans "Stockage" puis sélectionnez le disque et mettez "Choose a disk file" puis sélectionnez le fichier ISO téléchargé sur le site officiel de Ubuntu.
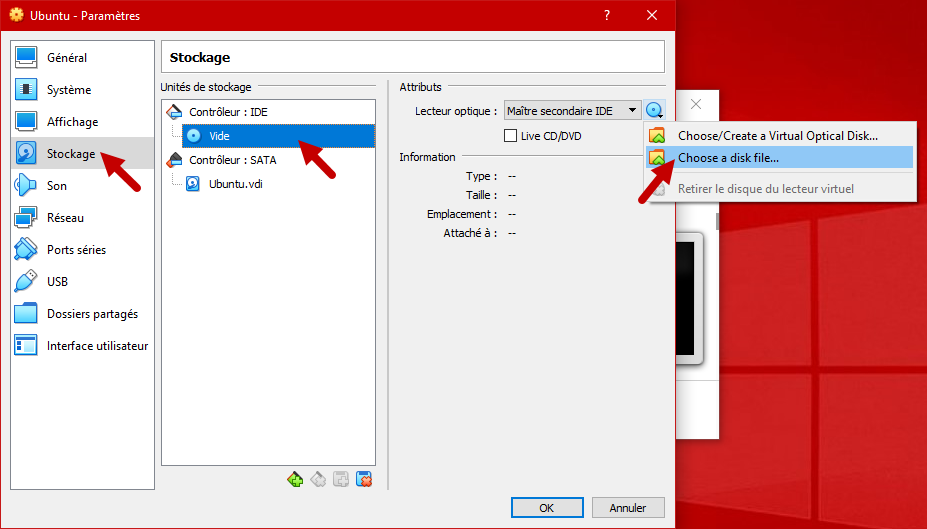
Sélectionnez le fichier ISO puis cliquez sur "Ouvrir" pour l'importer.
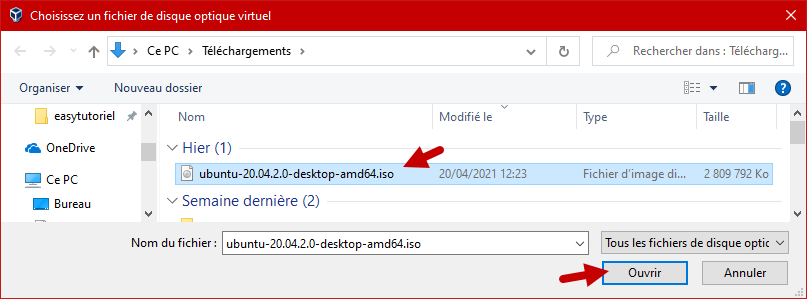
Une chose importante c'est d'activer le presse-papier partagé et le glisser-déposer.
Allez dans l'onglet "Général" puis dans l'onglet "Avancé" et activez ces options en tant que "Bidirectionnel" pour que cela marche dans les deux sens (machine hôte vers machine virtuelle et vice-versa)
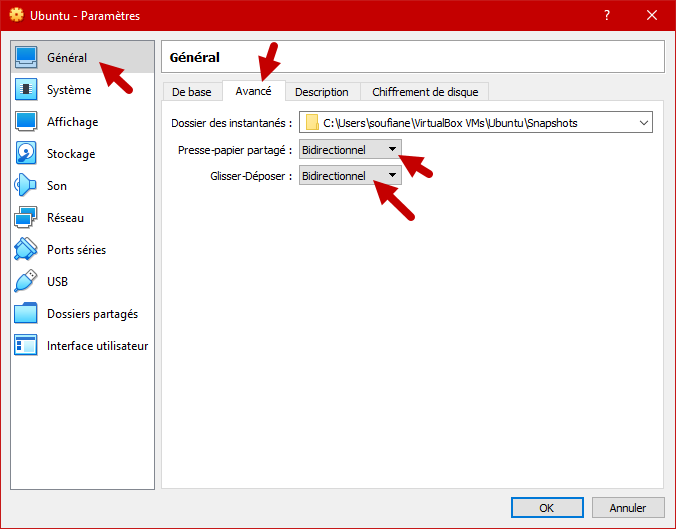
Pour assurer un fonctionnement rapide de la machine virtuelle mettez un minimum de 2 CPUs (max de 4) dans la zone "Système" > "Processeur"
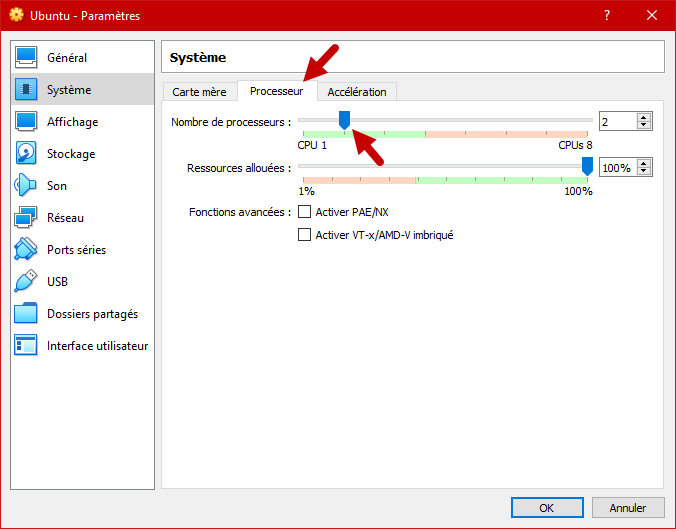
Ajoutez de la mémoire vidéo à l'affichage pour rendre l'écran fluide dans la machine virtuelle.
Cliquez sur "OK" pour finir la configuration.
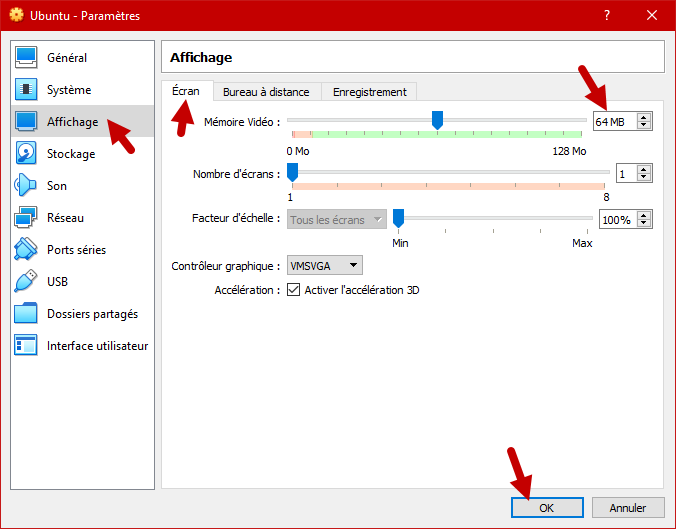
3. Installer Ubuntu dans la VM de VirtualBox
Une fois tout est configuré démarrez votre machine virtuelle Ubuntu...
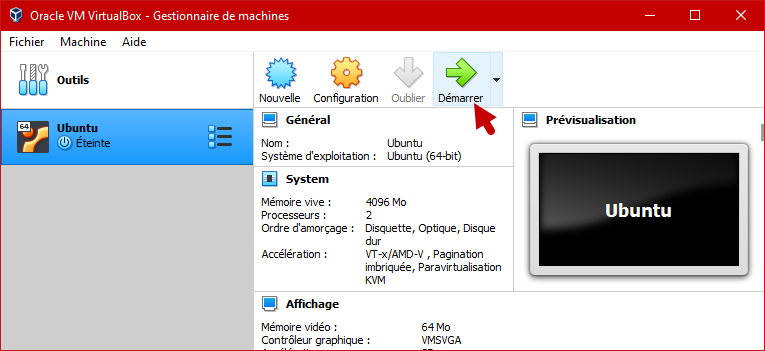
Le système d'installation va vérifier l'authenticité des données dans l'image ISO...
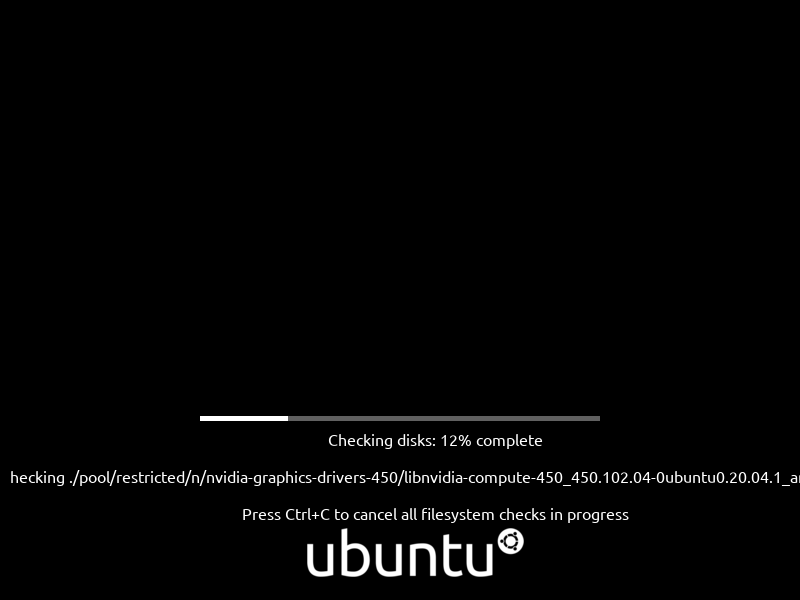
Une fois la vérification est terminée vous aurez en face deux choix, soit essayer Ubuntu sans l'installer ou bien Installer Ubuntu.
Sélectionnez la langue française à partir du menu à gauche puis cliquez sur "Installer Ubuntu."
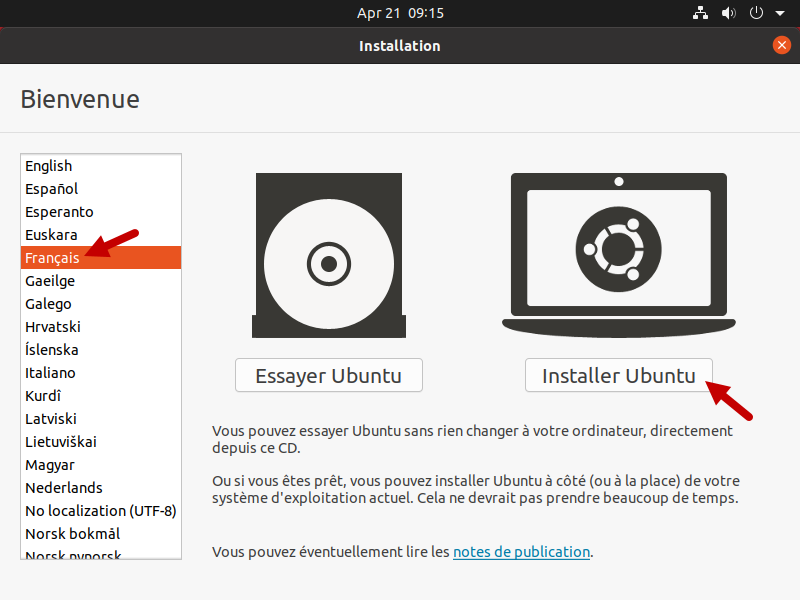
Cliquez sur "Continuer" après avoir choisi le type du clavier.
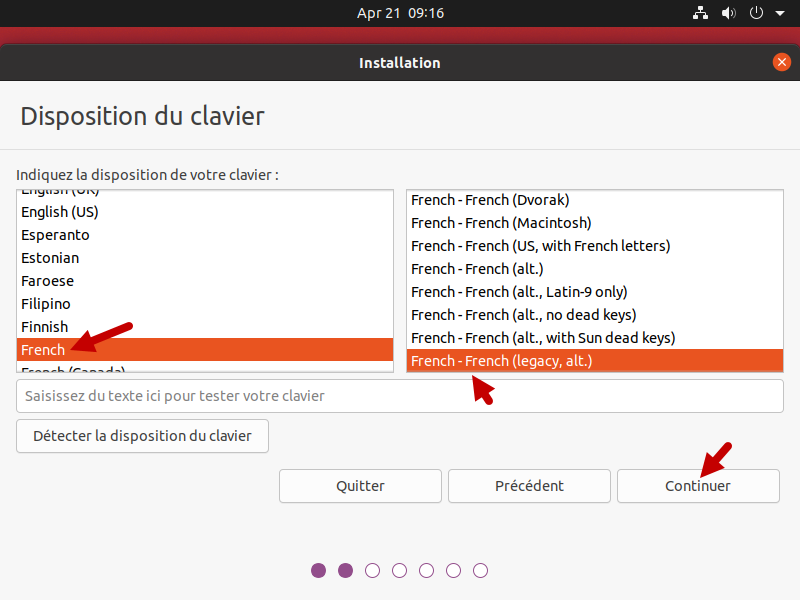
Décochez "Télécharger les mises à jour pendant l'installation de Ubuntu" puis cliquez sur "Continuer."
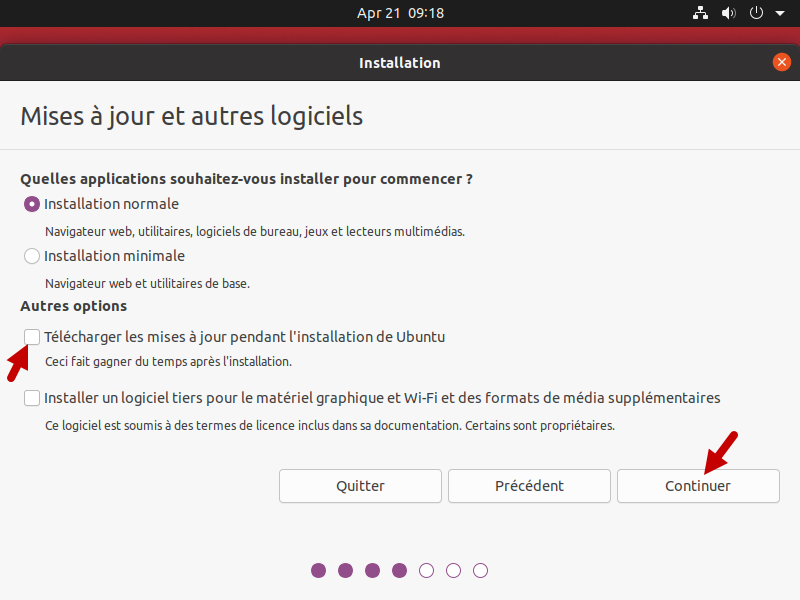
Cliquez sur "Installer maintenant."
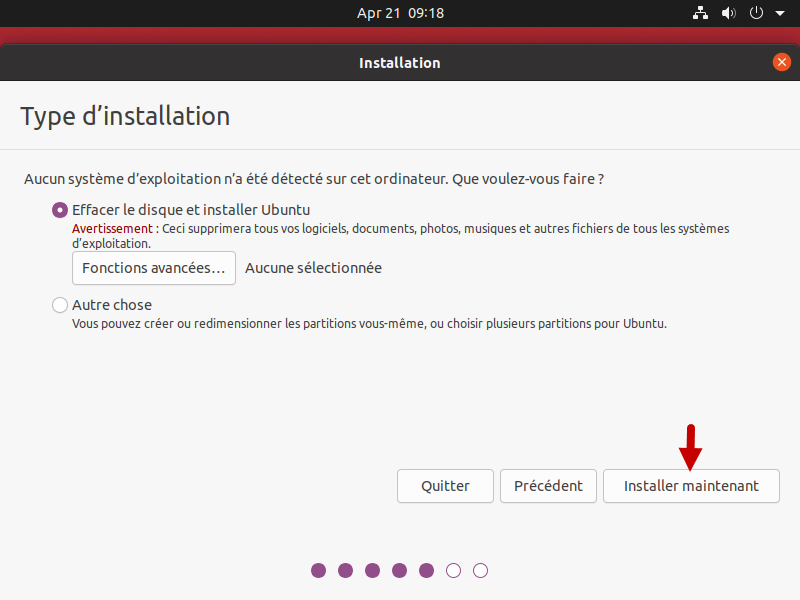
Cliquez sur "Continuer."
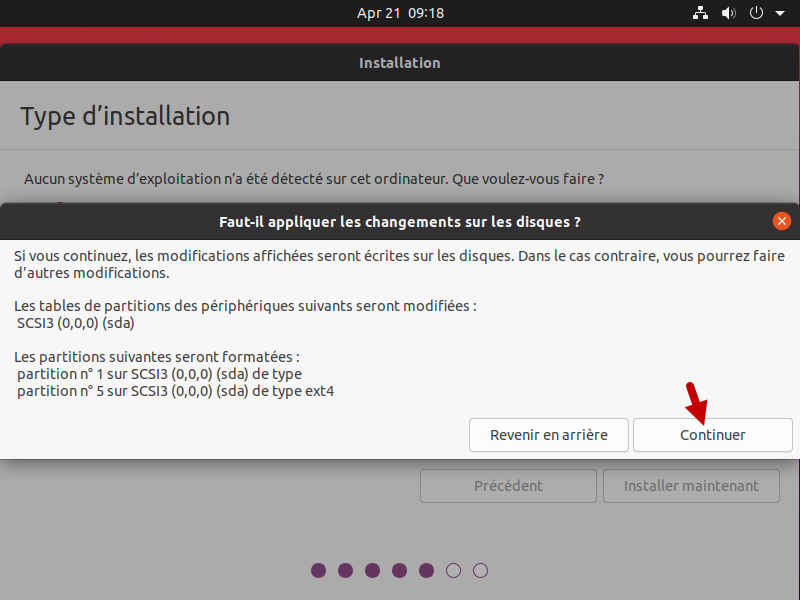
Sélectionnez ou cherchez le fuseau horaire puis cliquez sur "Continuer."
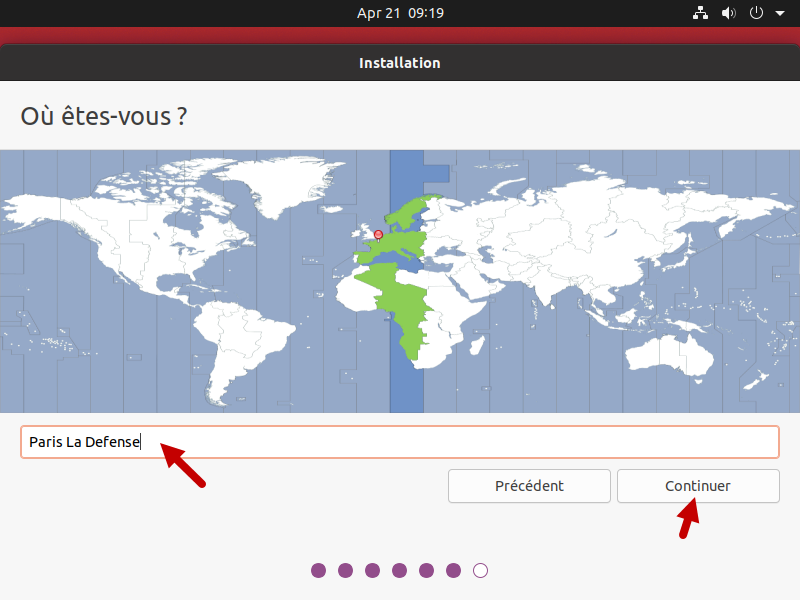
Mettez votre nom avec un nom d'utilisateur et un mot de passe, cliquez sur "Continuer."
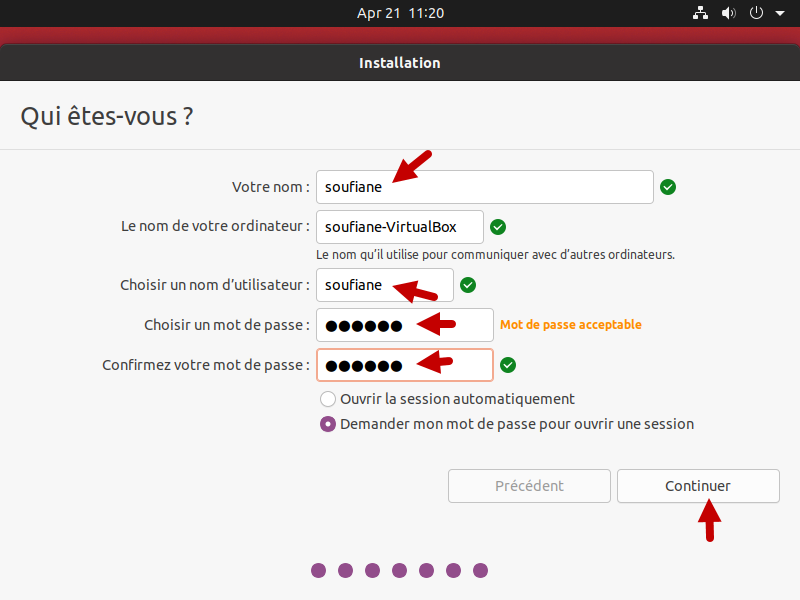
Attendez quelques minutes jusqu'à la fin de l'installation...
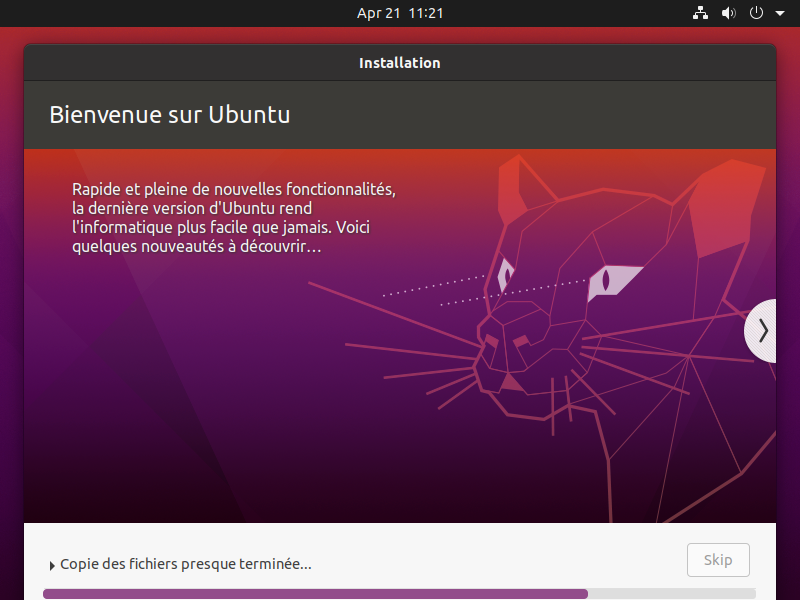
Une fois l'installation est terminée, redémarrez la machine virtuelle.
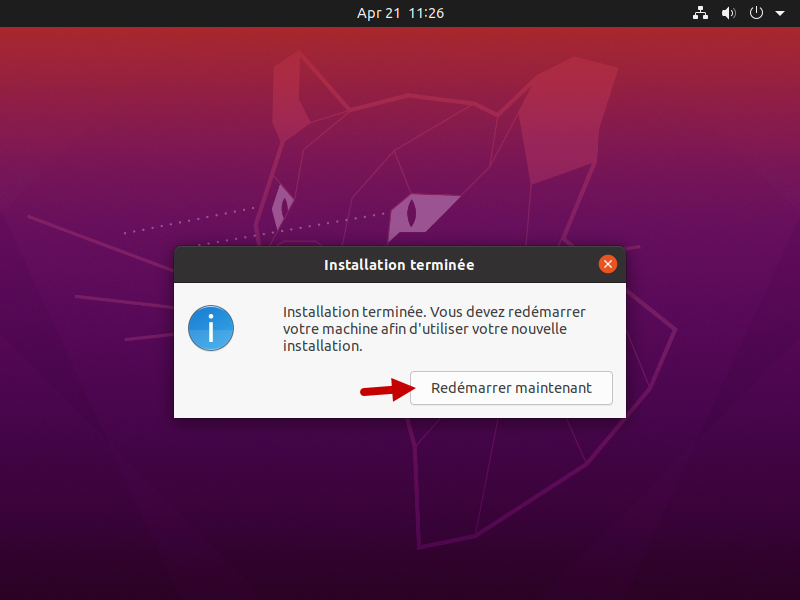
4. Préparer la machine virtuelle de Ubuntu
Appuyez sur Entrée quand on vous le demande au premier démarrage.
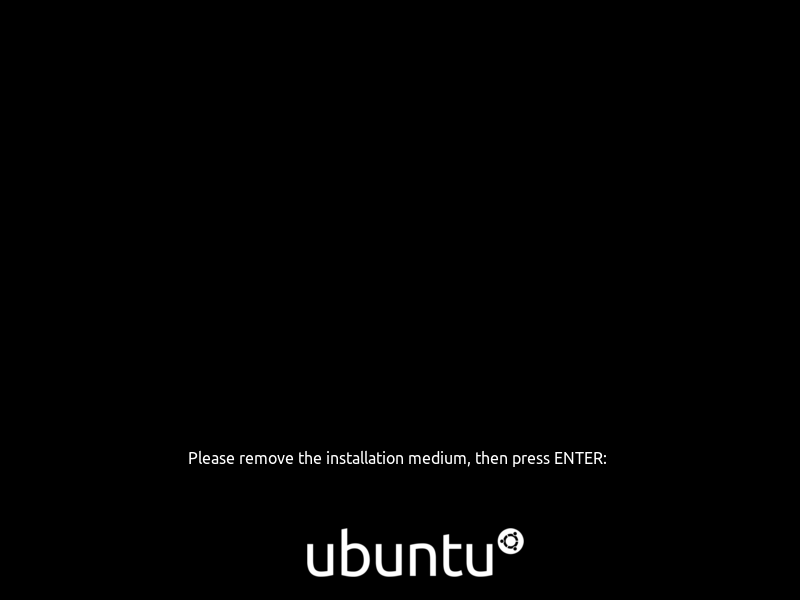
Mettez le mot de passe que vous avez configuré lors de l'installation...
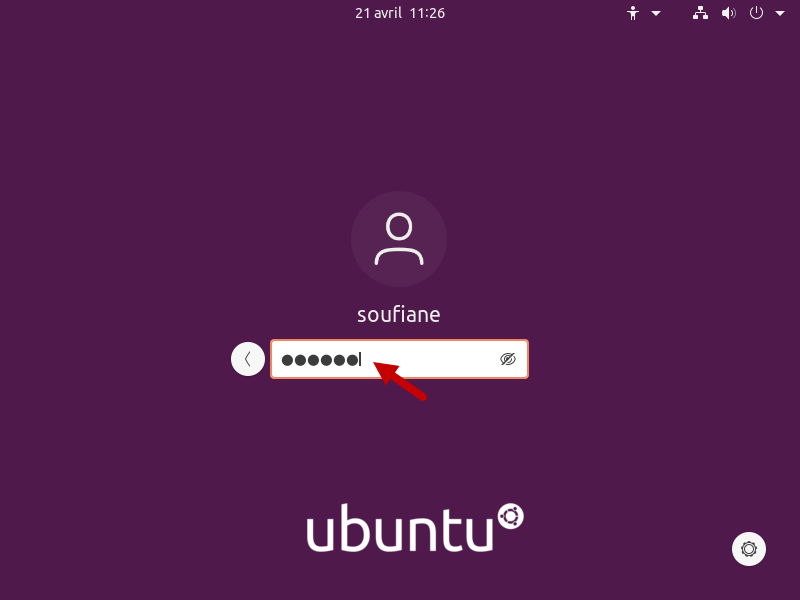
Ouvrez les "Paramètres" via le menu en haut à droite.
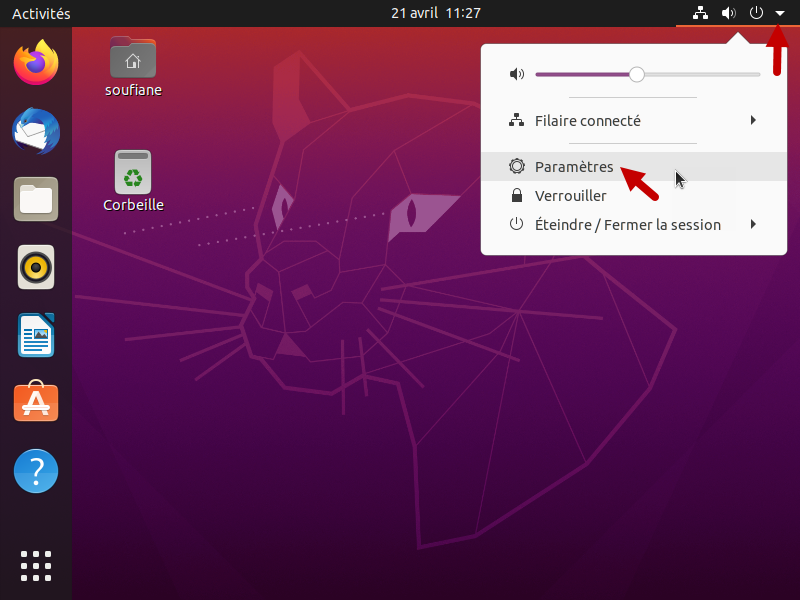
Cherchez "Ecrans" à l'aide des touches de flèche de votre clavier puis redéfinissez les dimensions... ne vous inquiétez pas les dimensions seront variables une fois les Additions Invité sont installés.
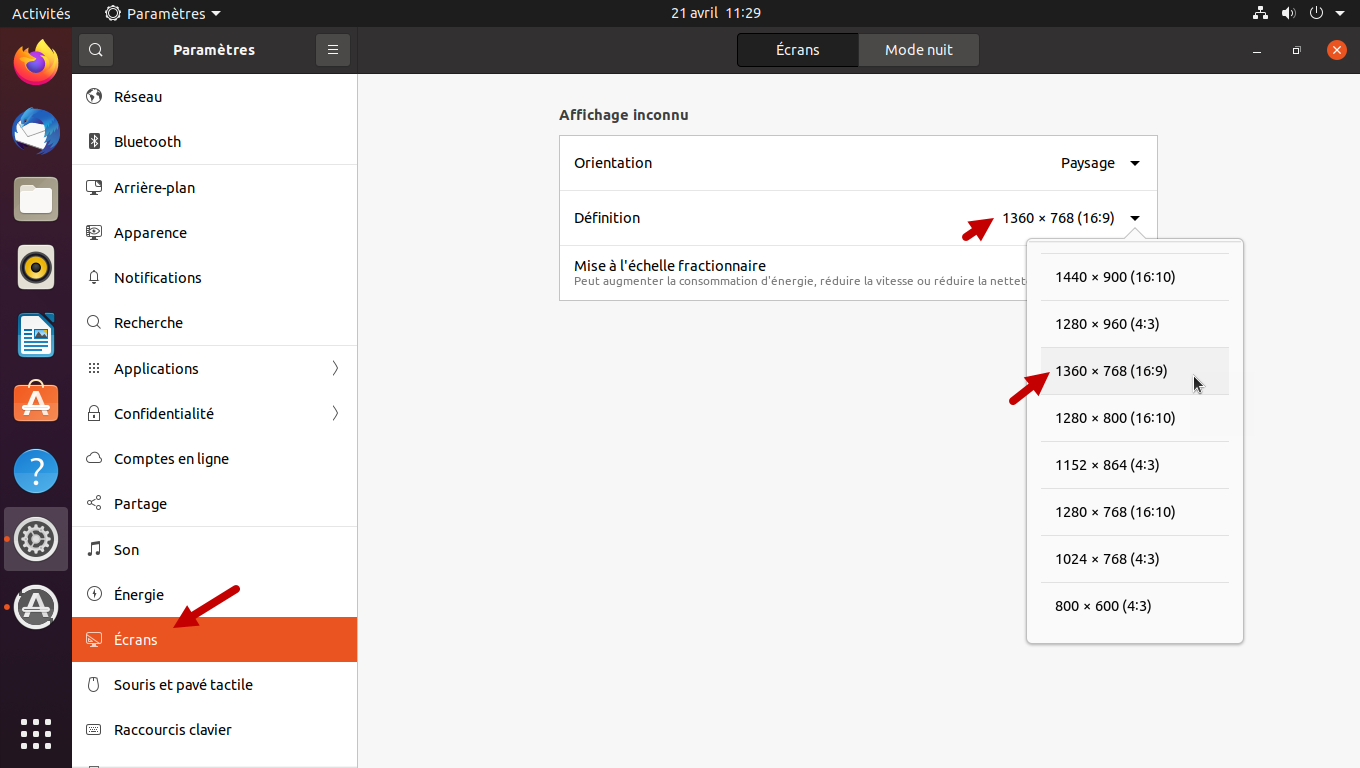
Ouvrez une nouvelle fenêtre du Terminal avec le raccourci clavier Ctrl+Alt+T et mettez cette commande puis appuyez sur Entrée :
sudo apt updateConfirmez quoi que ce soit en appuyant sur la touche O.
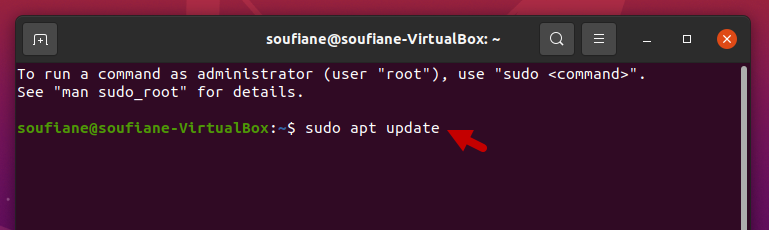
Puis mettez cette commande :
sudo apt upgrade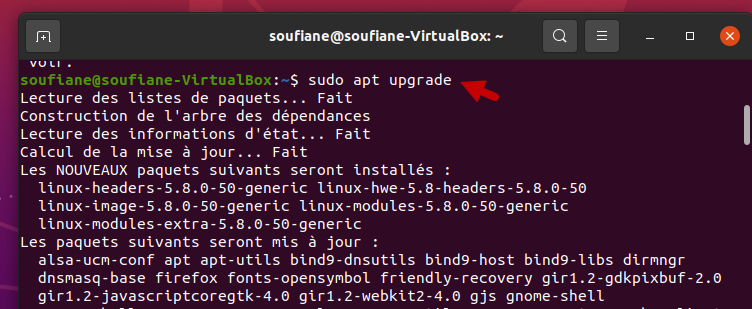
Enfin exécutez cette commande tout en confirmant toujours avec la touche O :
sudo apt install dkms build-essential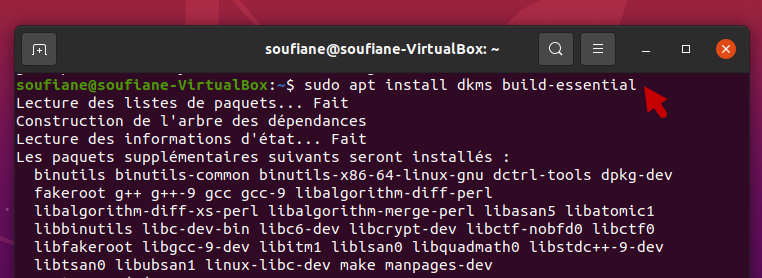
Puis nous allons installer les Additions Invité, pour ce faire allez dans "Périphériques" > "Insérer l'image CD des Additions invité..."
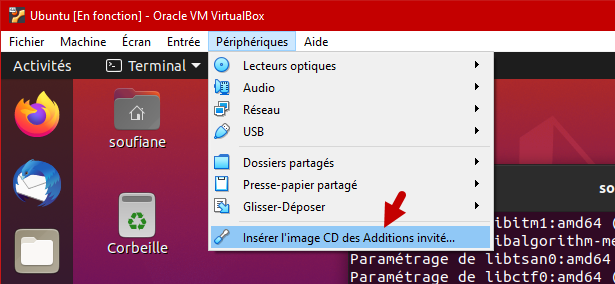
Cliquez sur "Lancer" dans la machine virtuelle Ubuntu.
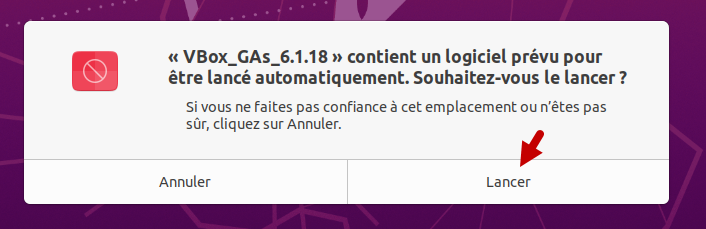
Authentifiez-vous à l'aide de votre mot de passe utilisateur...
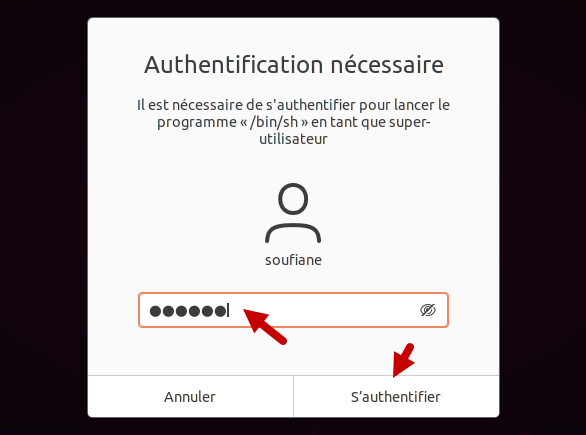
Maintenant nous allons ajouter un dossier partagé à notre machine virtuelle...
Allez dans "Périphériques" > "Dossiers partagés" > "Réglages des dossiers partagés..."
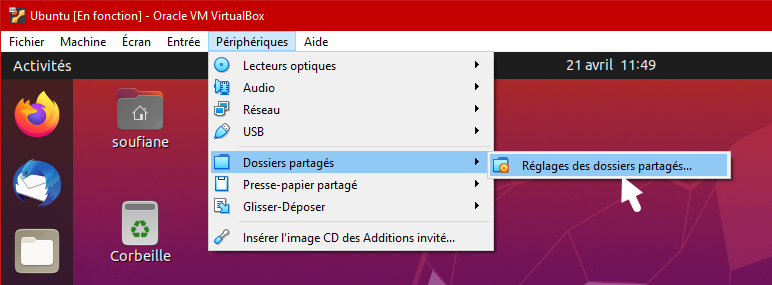
Ajoutez un dossier "permanent" avec les options "Montage automatique" et "Configuration permanente"
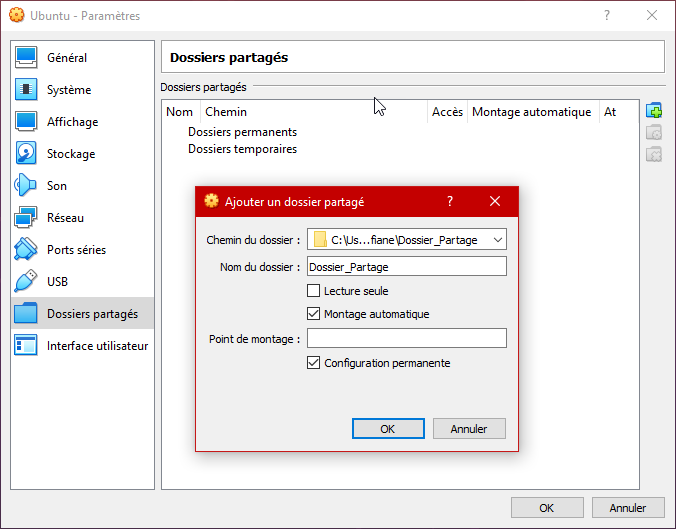
Exécutez cette commande pour ajouter l'utilisateur au groupe vboxsf pour le bon fonctionnement du partage :
sudo usermod -G vboxsf -a $USER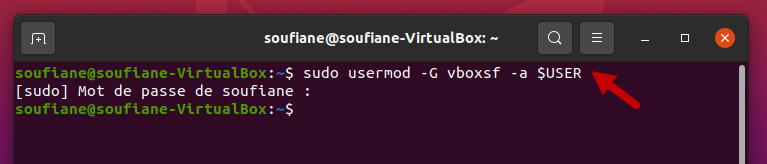
Après un redémarrage (sudo reboot) vous aurez accès à votre dossier partagé dans le gestionnaire de fichiers Ubuntu.
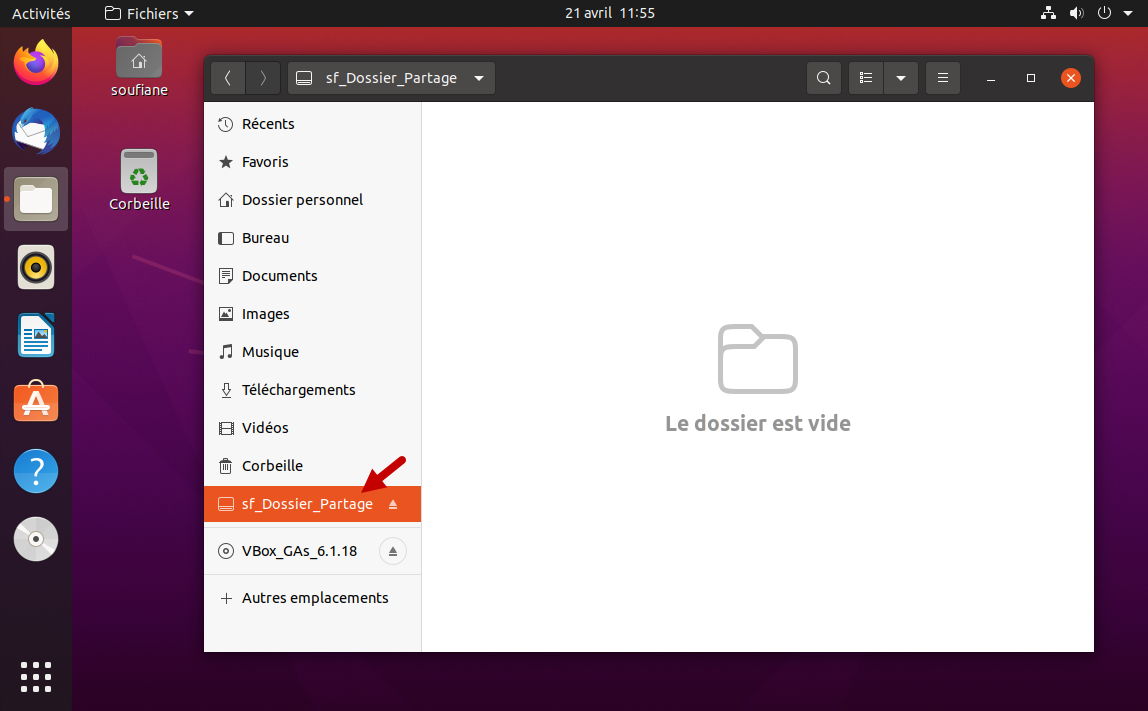
Vous pouvez aussi accéder à votre dossier partagé via le dossier /media/.
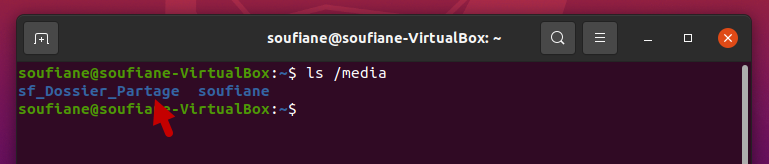
Et voilà cher lecteur !
Félicitations ! Vous avez installé Ubuntu avec VirtualBox dans votre machine Windows 10 !
Si vous avez des questions n'hésitez pas à les mettre en commentaires...




Merci Julien 😉
Merci Christophe 😉
Bonjour,
Le formatage du disque virtuel ne supprimera pas le fichier dans Windows.
Bonjour Barry,
Quelle est l'erreur ?
bonjour monsieur j ai un soucis dans l installation des systeme d exploitation sur virtual box il a toujours erreur a chaque que lancer le demarrage apres la suivie des instructions
bonjour j ai suivie l installation pas a pas et je suis au niveau du processus le menu s affiche pas chez moi c est a dire que je ne peux choisir 2 cpU et avec ca quand je poursuit j ai un probleme de demarrage
Si on choisit sur type d'installation l'option effacer le disque cela effacera les fichier dans Windows aussi ou bien ?
Bonjour
j'ai un souci au niveau de "Insérer l'image CD des Additions invité..."
j'ai code d'erreur 0x80004005
un grand merci !
j'ai suivi votre tuto pas à pas et, bien que novice dans Ubuntu, j'ai enfin pu installer dans Virtualbox une VM qui marche, et avec des dossiers partagés.
Un seul truc ne fonctionnait pas -chez moi -, les VboxGuestAdditions (lecteur optique verrouillé), mais grâce à vos indications claires, retrouver a été faisable.
Préciser éventuellement qu'après exécution de la commande sudo USERMOD, il faut arrêter puis redémarrer la VM pour que ça prenne effet (?).
Bonjour Yassine,
Tant que la capacité de RAM attribuée à la VM reste dans la zone verte, tout est bon !
Pour votre cas (capacité 8Go) vous pouvez donner 4 ou 3 gigas de RAM. Si vous avez du mal à utiliser la version normale de Ubuntu vous pouvez essayer Ubuntu Mate avec 2Go de RAM.
Bien amicalement,
Soufiane