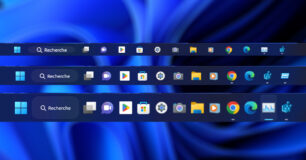Avez-vous téléchargé un large fichier, mais vous voulez savoir si le fichier est corrompu ou il est bon à utiliser (identique à l'original) ?
L'empreinte d'un fichier (en anglais "hash") sert à verifier l'intégrité pour s'assurer qu'on a bien téléchargé le fichier, sans corruption de lecture.
On peut donc en extractant les hash de deux fichiers, savoir s'ils sont identiques ou pas...
Le hash est souvent offert lors du téléchargement de larges fichiers (comme les images de disques ISO) afin d'assurer le bon fonctionnement et que le fichier a été téléchargé sans interruption.
Dans ce tutoriel, vous allez découvrir plusieurs méthodes pour obtenir le hachage sous Windows 10.
Savoir le hachage avec 7-Zip
Cette méthode est utile si vous avez l'utilitaire de compression 7-zip, pour ce faire il suffit de faire un clic droit puis aller dans "CRC SHA" > "SHA-1" (ou n'importe quel hachage)
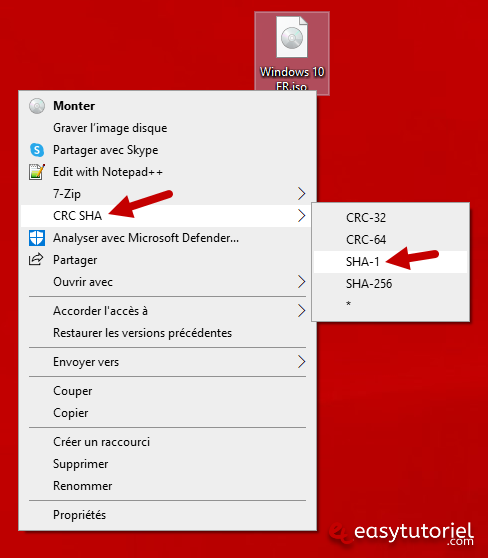
Attendez quelques secondes... tout dépend de la taille du fichier, s'il est très large faut attendre quelques minutes...
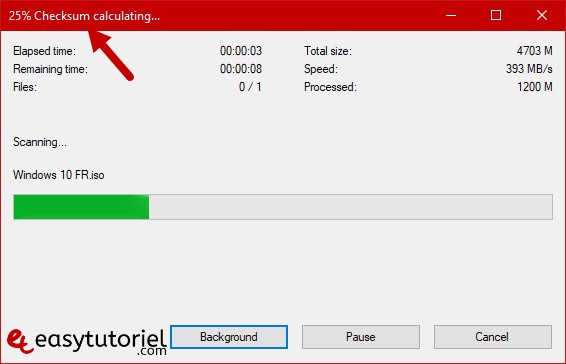
Voici le résultat, faites un double-clic pour copier la valeur du hachage.
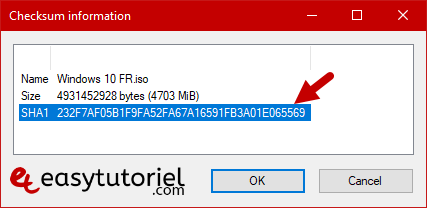
Vérifier l'intégrité d'un fichier avec HashTab
Voici un utilitaire qui est fait pour savoir l'intégrité de vos fichiers rapidement sous Windows 10.
HashTab permet d'extraire le hachage à partir de l'onglet "Hachages" dans la fenêtre "Propriétés" du fichier en suivant la majorité des algorithmes valables sur le marché, nous allons voir comment changer les algorithmes par la suite.
Vous pouvez télécharger HashTab sur le site officiel. (cliquez sur Download à gauche (free))
Après le téléchargement commencez l'installation, l'installation est facile et ne prend généralement que quelques secondes...
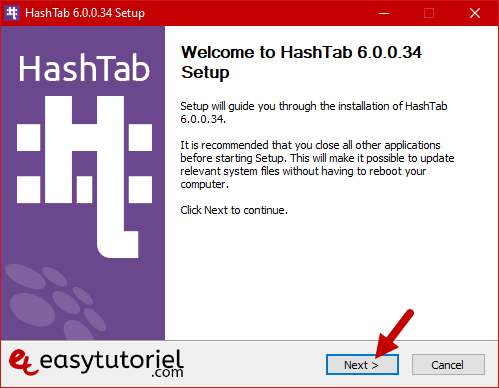
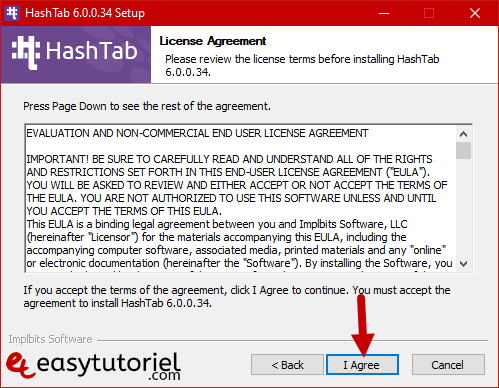
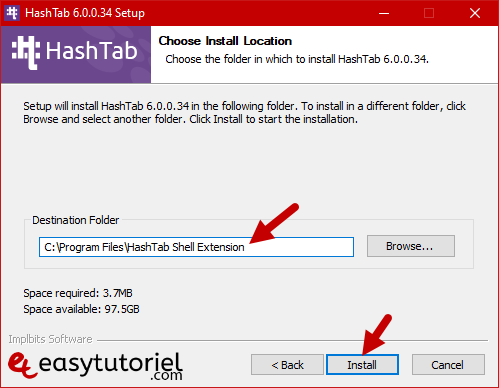
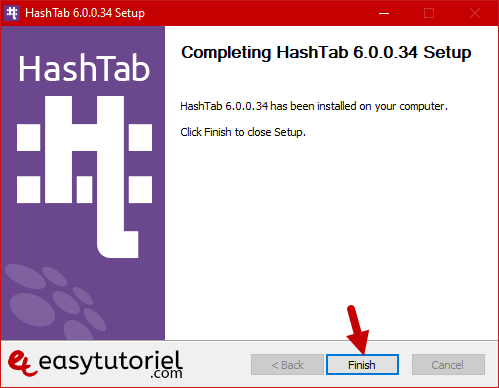
Faites un clic droit sur le fichier ISO que vous voulez vérifier son intégrité... Ouvrez ensuite l'onglet "Hachages" et vous allez obtenir les hachages CRC32, MD5 et SHA-1 par défaut.
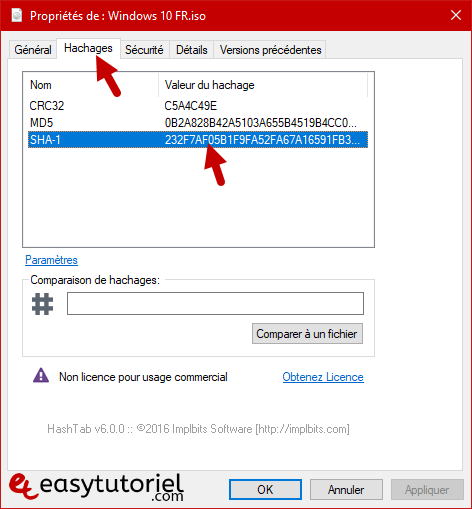
Faites un clic droit puis sélectionnez "Paramètres" pour afficher davantage de choix.
N'oubliez pas que cela va augmenter la durée de calcul des hachages...
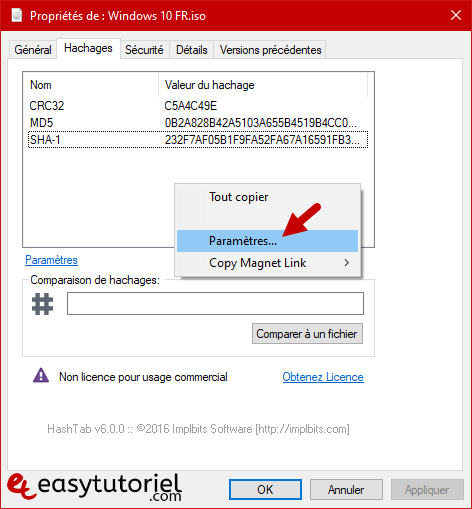
Ici j'ai coché l'algorithme "SHA-256", c'est l'algo utilisée par VirusTotal (VirusTotal sert aussi à savoir le hachage des fichiers et les scanner en utilisant plusieurs Antivirus dans le Cloud)
Cliquez sur "OK."
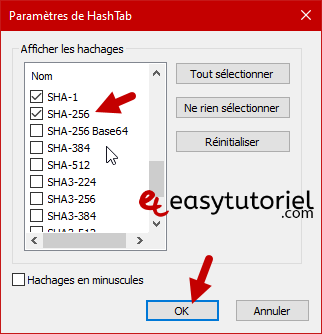
Collez la valeur du hachage que vous avez trouvé sur internet pour la comparer avec la valeur en haut du fichier local...
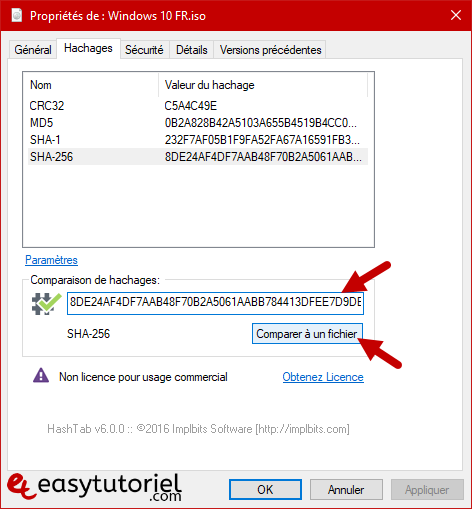
Utiliser PowerShell pour calculer le Checksum
Si vous ne voulez pas installer un autre logiciel et vous voulez utiliser PowerShell pour vérifier l'intégrité de votre fichier alors je vous conseille de suivre ces étapes.
Voici les algorithmes supportées par cette méthode :
- SHA1
- SHA256
- SHA384
- SHA512
- MD5
Vous pouvez ouvrir la fenêtre PowerShell via Exécuter ou le menu Démarrer.
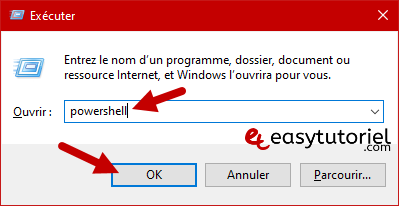
Utiliser cette commande pour obtenir le hash SHA1 du fichier "Nom du fichier.ext":
Get-FileHash .\"Nom du fichier.ext" -Algorithm SHA1Attendez quelques secondes...
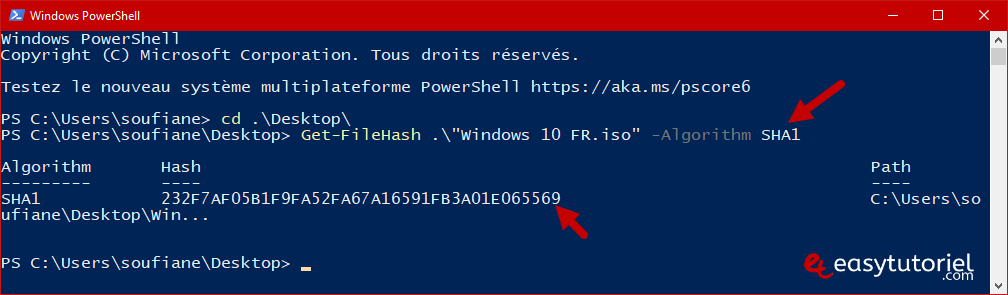
Utiliser l'invite de commandes (CMD) pour vérifier l'intégrité
Même astuce est applicable pour les fans de l'invite de commandes CMD :
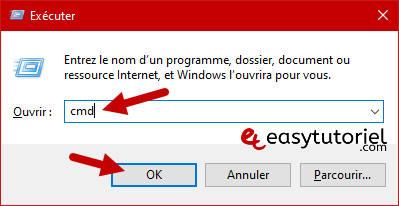
Utilisez la commande suivante :
certutil -hashfile "Nom du fichier.iso" SHA1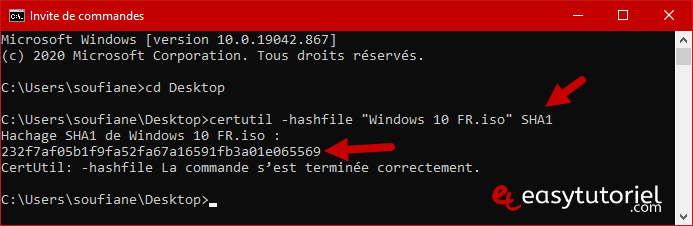
Et voilà cher lecteur !
Vous savez maintenant comment vérifier l'intégrité de vos fichiers téléchargés à partir d'internet.