Installer Google Play Store sur Windows 11
Voulez-vous installer les applications Android nativement sur Windows 11 ?
Cherchez-vous à connecter votre machine directement à Google Play Store et installer les jeux préférés ?
Aujourd'hui vous allez découvrir la nouvelle méthode (la plus facile) pour installer Google Play sur votre système Windows 11 sans utiliser une machine virtuelle.
Cette méthode vous permettra d'utiliser votre PC comme une tablette Android et profiter des performances natives de votre machine.
Je vous invite à lire ce nouveau tuto si vous voulez installer WSA rapidement et lancer les APK en un clic.
Comment installer Google Play Store sur Windows 11
Pour installer le Play Store sur Windows il faut commencer par activer le mode développeur puis ensuite activer quelques fonctionnalités optionnels, après on doit installer WSL et préparer les fichiers d'installation via le bash Ubuntu en utilisant un repo de Github, ensuite on va copier le fichier d'installation compressé dans un dossier Windows puis le décompresser et commencer l'installation via PowerShell.
1. Activer le mode développeur de Windows 11
La première étape c'est d'activer le mode développeur de Windows 11, pour ce faire ouvrez l'application Paramètres via le menu Démarrer ou bien via le raccourci clavier Windows+I.
Ouvrez la page "Confidentialité et sécurité" puis cliquez sur "Espace développeurs".
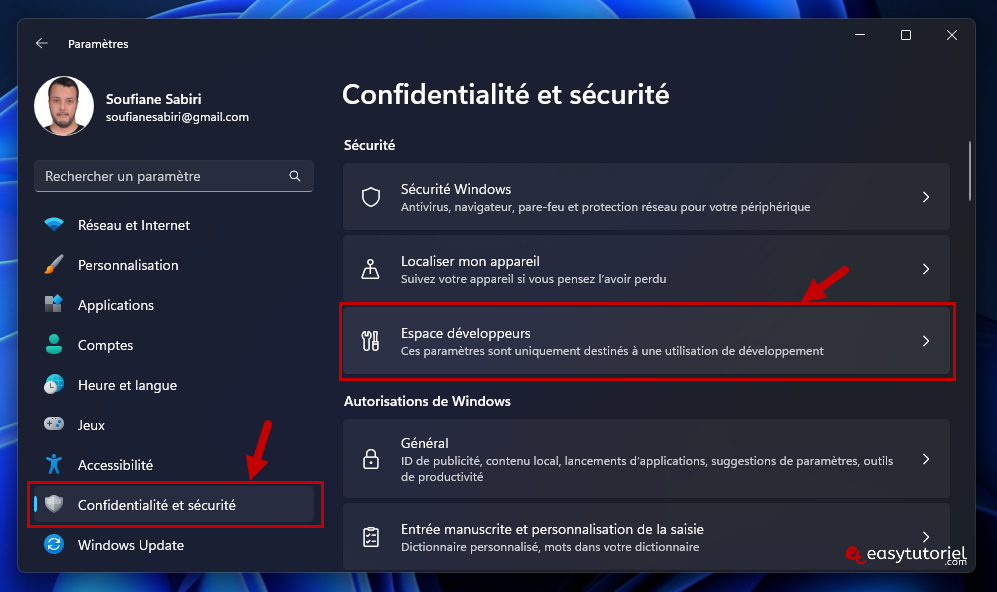
Activez le Mode développeur puis confirmez en cliquant sur "Oui".
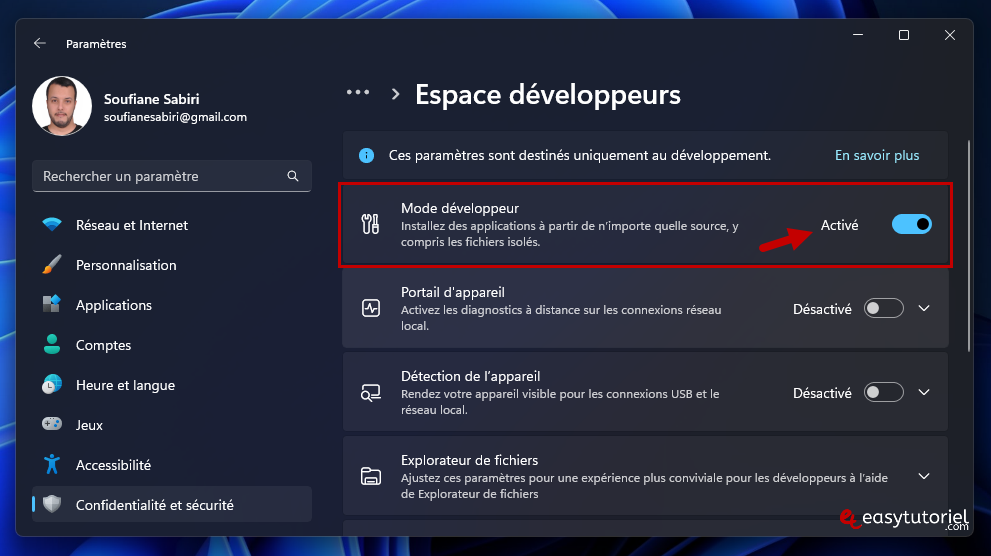
2. Activer les fonctionnalités Windows
Ouvrez Exécuter via Windows+R puis mettez la commande suivante :
optionalfeatures
Activez ces trois options puis cliquez sur "OK" et redémarrez votre machine quand on vous le demande :
- Plateforme de l'hyperviseur Windows
- Plateforme de machine virtuelle
- Sous-système Windows pour Linux
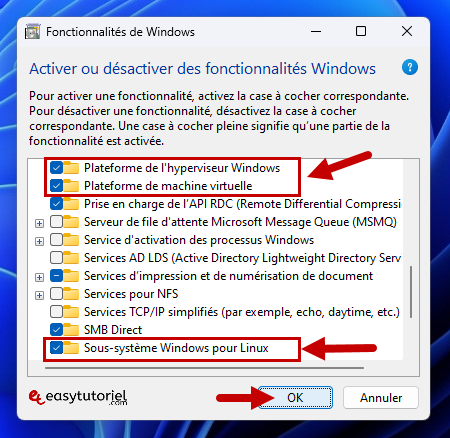
Après le redémarrage on va installer Ubuntu en WSL 2 si ce n'est pas encore déjà fait.
3. Installer Ubuntu en WSL 2
Suivez ce tutoriel pour installer Ubuntu mais cette fois en mode WSL 2.
4. Préparer les fichiers d'installation du Play Store à l'aide de Ubuntu WSL
Maintenant nous allons nous servir d'un repo sur Github pour nous faciliter la tâche.
Premièrement ouvrez une nouvelle fenêtre du Terminal en tant qu'administrateur et ouvrez une nouvelle session Ubuntu.

Ouvrez ce repo dans un nouvel onglet puis copiez le chemin comme ceci :
https://github.com/LSPosed/MagiskOnWSALocal

Clonez le repo dans votre bash Ubuntu comme ceci :
git clone https://github.com/LSPosed/MagiskOnWSALocal.git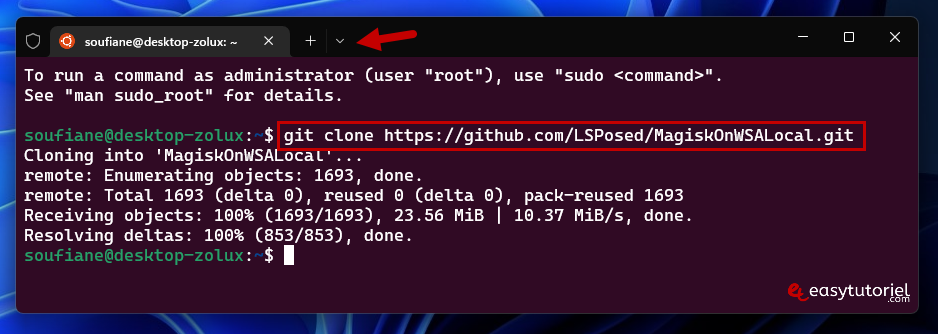
Modifiez le fichier scripts/build.sh comme dans cette page.
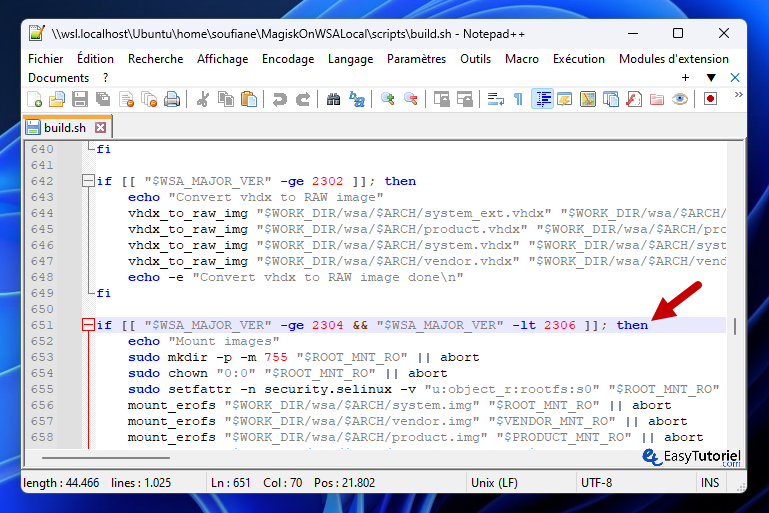
Exécutez les commandes suivantes :
cd MagiskOnWSALocal
cd scripts
./run.sh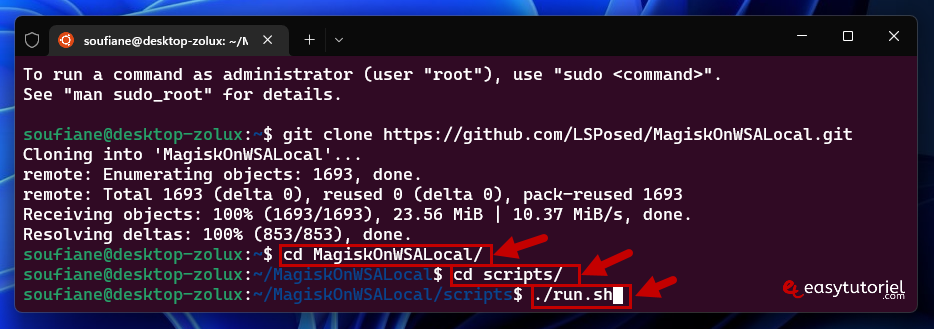
Un petit chargement...
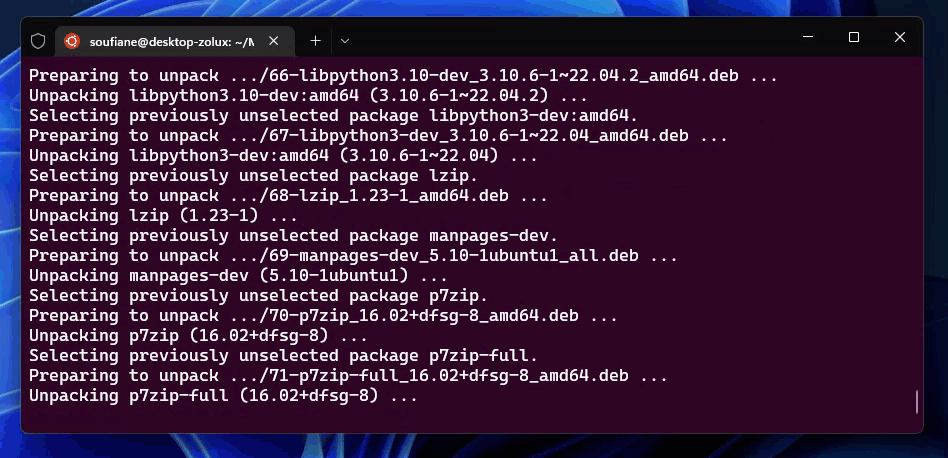
Choisissez "MindTheGapps" puis appuyez sur Entrée.

Choisissez "Yes" puis appuyez sur Entrée.
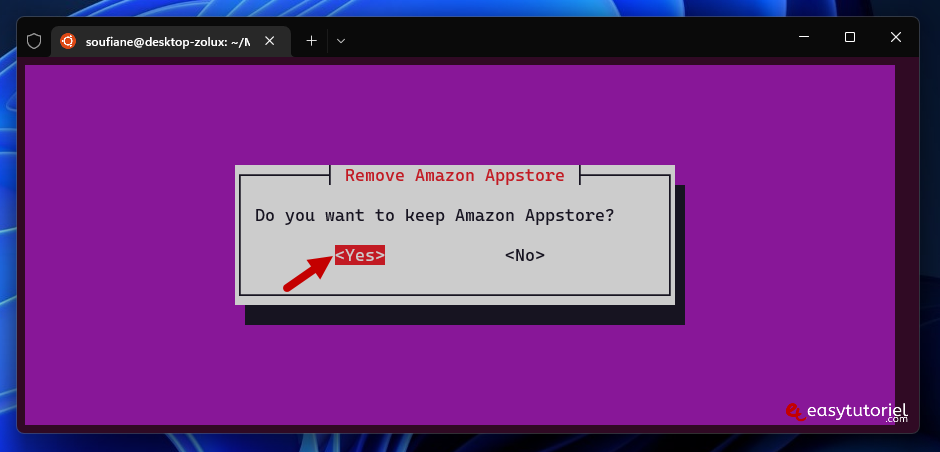
Choisissez "magisk" puis appuyez sur Entrée.
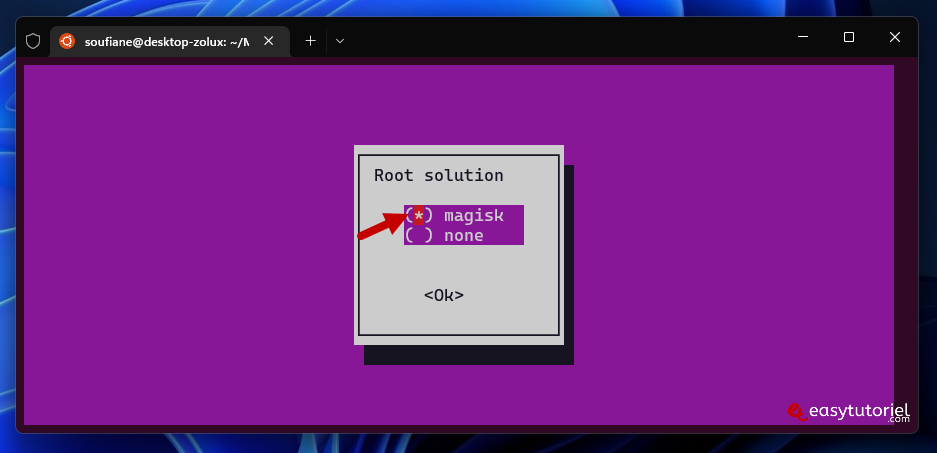
Choisissez "Yes" puis appuyez sur Entrée.
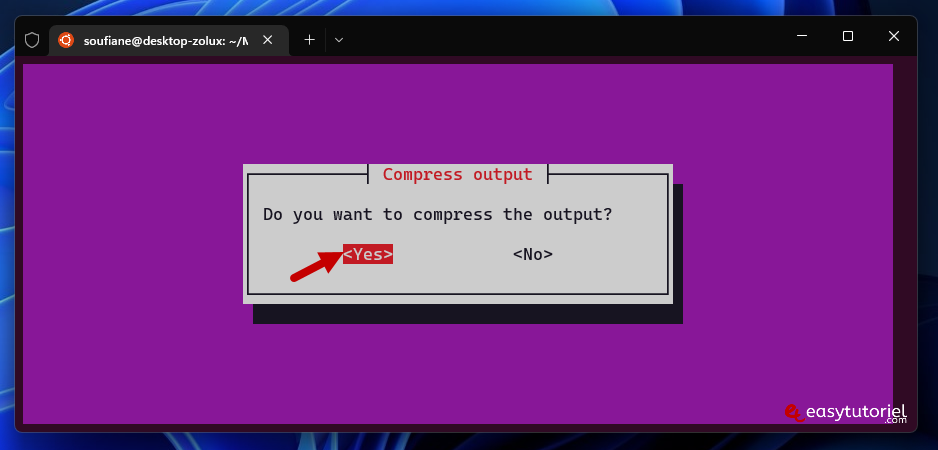
Choisissez "zip" ou "7z" si vous avez 7-Zip puis appuyez sur Entrée.
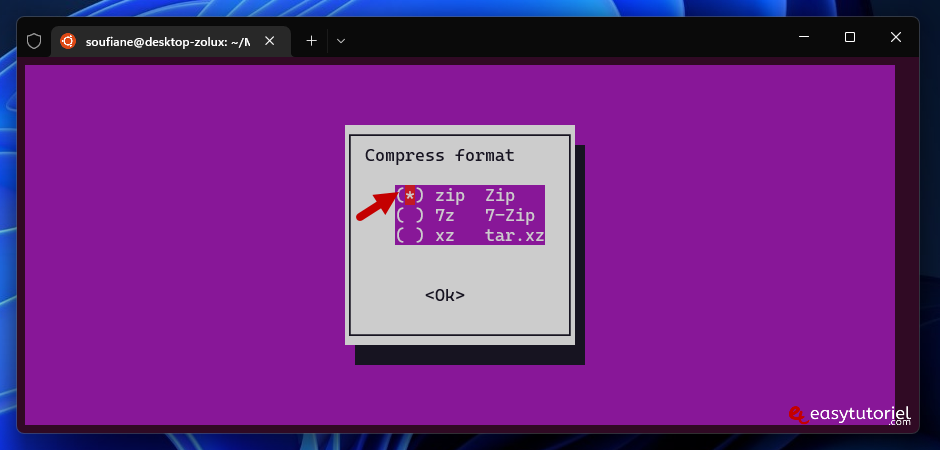
Après un chargement de quelques minutes (tout dépend de votre connexion internet) vous devez avoir "Everything is Ok", si vous utilisez la WSL 1 vous aurez des erreurs.
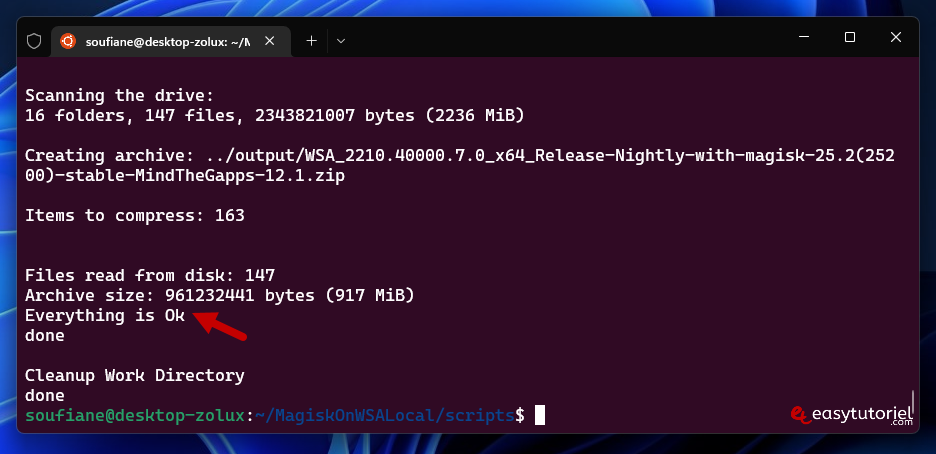
Si tout marche comme il faut, vous devez avoir deux nouveaux dossiers "downloads" et "output" dans le dossier "MagiskOnWSALocal" dans votre espace Linux.
5. Copier et décompresser les fichiers d'installation du Play Store dans C:
Accédez à votre dossier Linux Ubuntu via l'Explorateur de fichiers comme ceci et coupez le fichier Zip dans le dossier output, nous allons le déplacer vers un dossier dans C:.
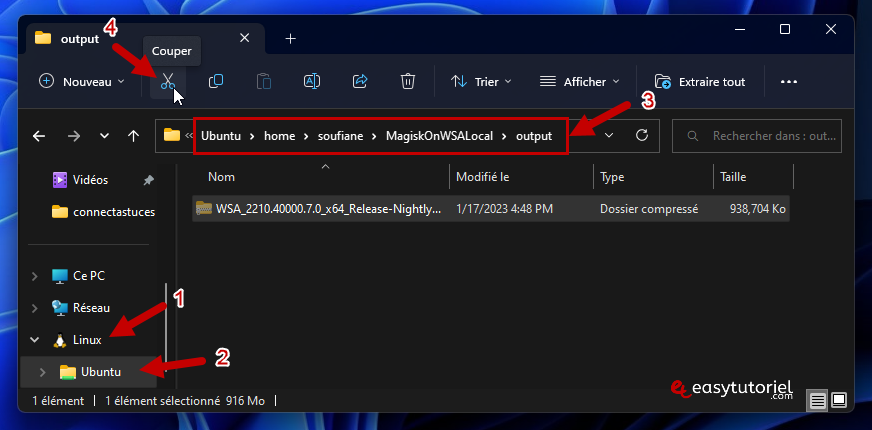
Décompressez le fichier Zip, vous pouvez utiliser ce fichier sur une autre machine.
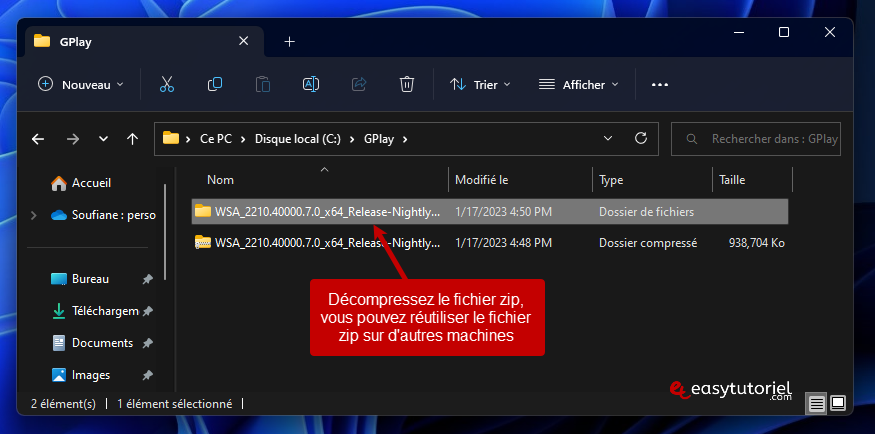
6. Installer le Play Store sur Windows 11
Ouvrez un nouvel onglet PowerShell dans le Terminal en tant qu'administrateur et exécutez la commande suivante après un cd dans le dossier nouvellement décompressé :
cd 'C:\GPlay\WSA_2210.40000.7.0_x64_Release-Nightly-with-magisk-25.2(25200)-stable-MindTheGapps-12.1'
PowerShell.exe -ExecutionPolicy Bypass -File .\Install.ps1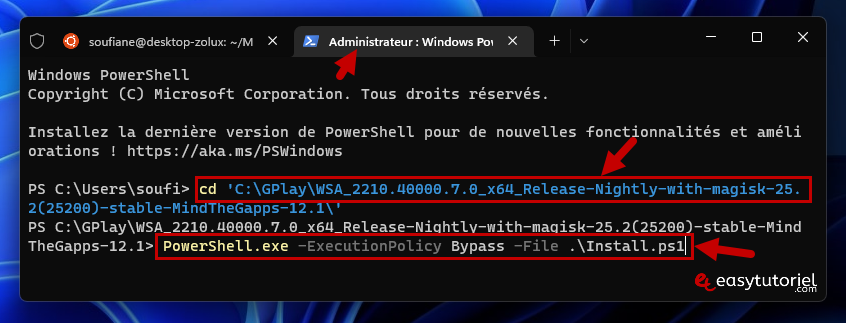
Cliquez sur "Continue" si on vous le demande.
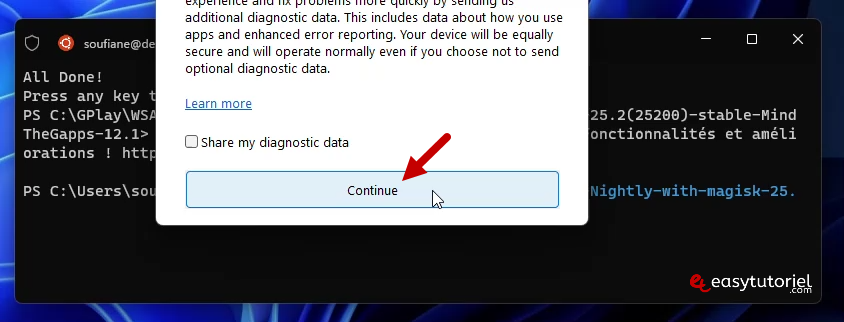
Un petit chargement de Windows Subsystem for Android (Sous-système Windows pour Android).
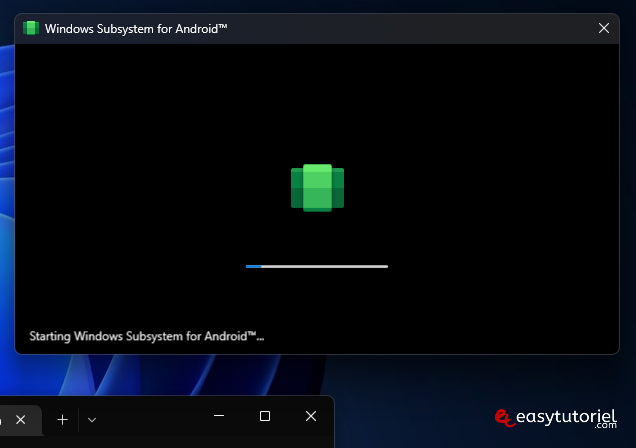
Cliquez sur "Sign in".
Le Google Play Store est désormais disponible via l'application "Play Store" dans le menu Démarrer ou Recherche.
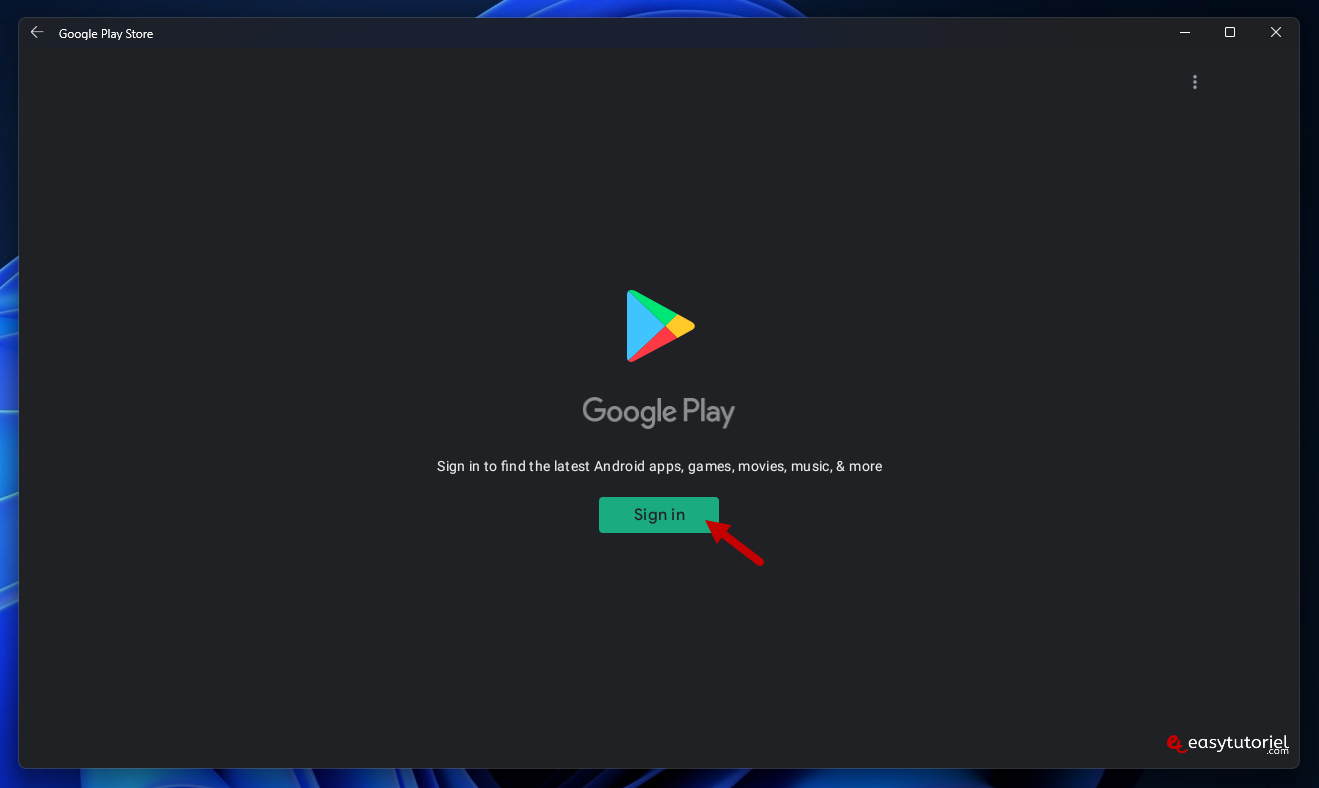
Connectez-vous à votre compte Google...
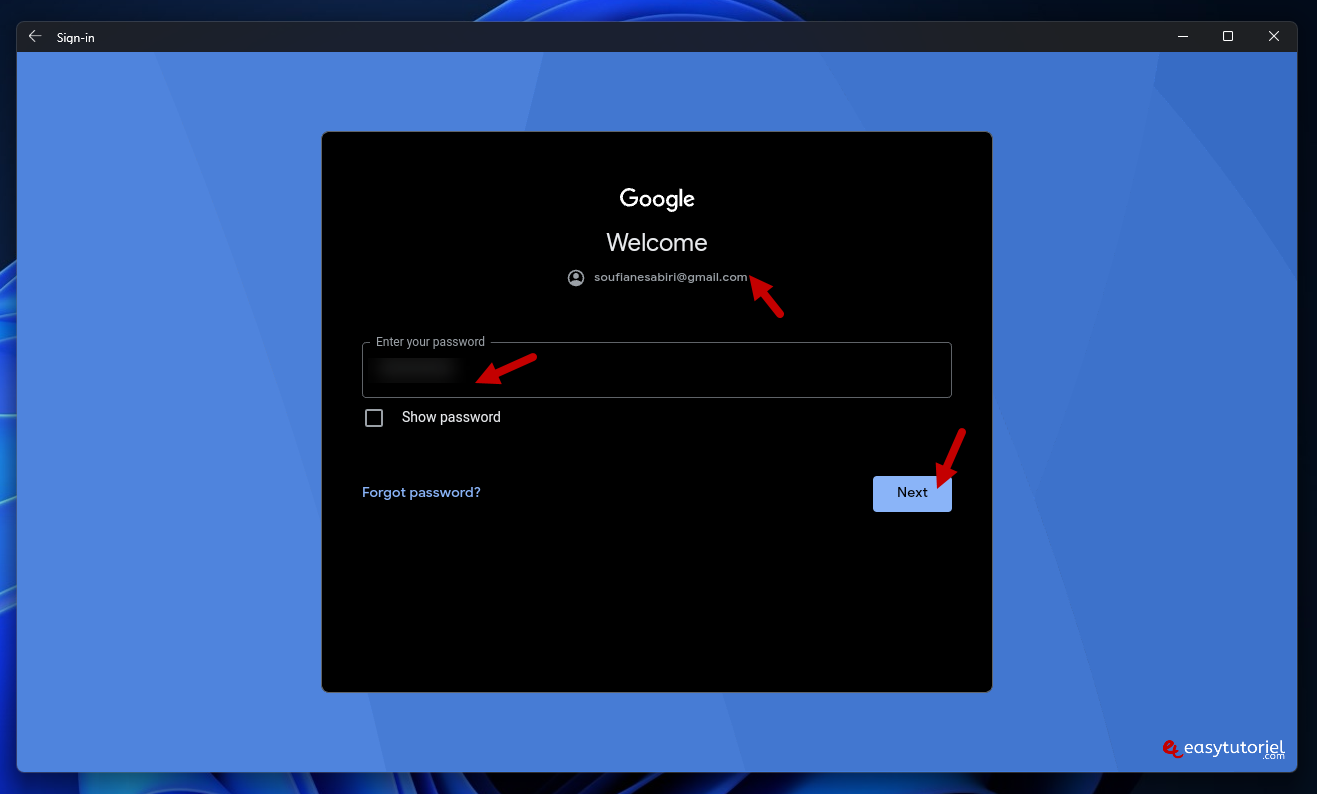
Et voilà ! Vous pouvez installer TikTok pour essayer !

Félicitations ! Vous avez installé la version native du marché Google Play Store dans votre machine Windows 11 !
Voici le tuto en vidéo :
Si quelque chose n'a pas marché, ou si vous voulez montrer aux autres que ça a marché, n'hésitez pas à laisser un commentaire 😊
Merci de votre lecture et support et au prochain tutoriel, sur Easytutoriel 😉







Bonjour Christian,
Le tuto a été mis à jour ! 😎
Bonjour,
Je n'arrive pas a avoir Everything is Ok. Et d'ailleurs le répertoire output ne se crée pas.
Du coup j'ai tout installé par le Microsoft Store mais il n'y a pas Google Play.
MErci
Bonjour, après le chargement je n'ai pas le "Everything is Ok" j'ai ça :
Mount images
fuse.erofs 1.6-g689372cd
disk: /tmp/wsa-build-fRBtY6NQO5_/wsa/x64/system.img
offset: 0
mountpoint: /tmp/wsa-build-fRBtY6NQO5_/erofs
dbglevel: 0
erofs: cannot find valid erofs superblock
failed to read erofs super block
Build: an error has occurred, exit
Merci d'avance pour l'aide
bonjour monsieur . voila j'ai installé la dernière version wsa 23.05.40000.6.0 pour windows 11 . le problème c'est que il y a des applications apk comme binance et aliexpress qui s'ouvrent et se ferment toutes seules . j'ai essayé toutes les astuces comme vider les caches et forcer l'arrêt des apk mais aucun résultat . si vous avez d'autres solutions . merci .
Super! J'ai réussi à installer. Tout est expliqué comme il faut, à part quelques petites étapes à passer comme c'est proposé. Au niveau du fichier ZIP, une fois décompressé, il faut copier le chemin d'accès et pas copier ce qui est dans le tutoriel.
Bonjour,
Ca me paraît très intéressant mais je n'ai pas très bien compris si la méthode ajoutait les services google à une installation WSA existante, ou s'il fallait supprimer la version WSA avant. Merci de m'éclairer
IL y a un fichier batch nommé run dans le repertoire Gplay\WSA....Lance le tu verra c magique !!!! 😊