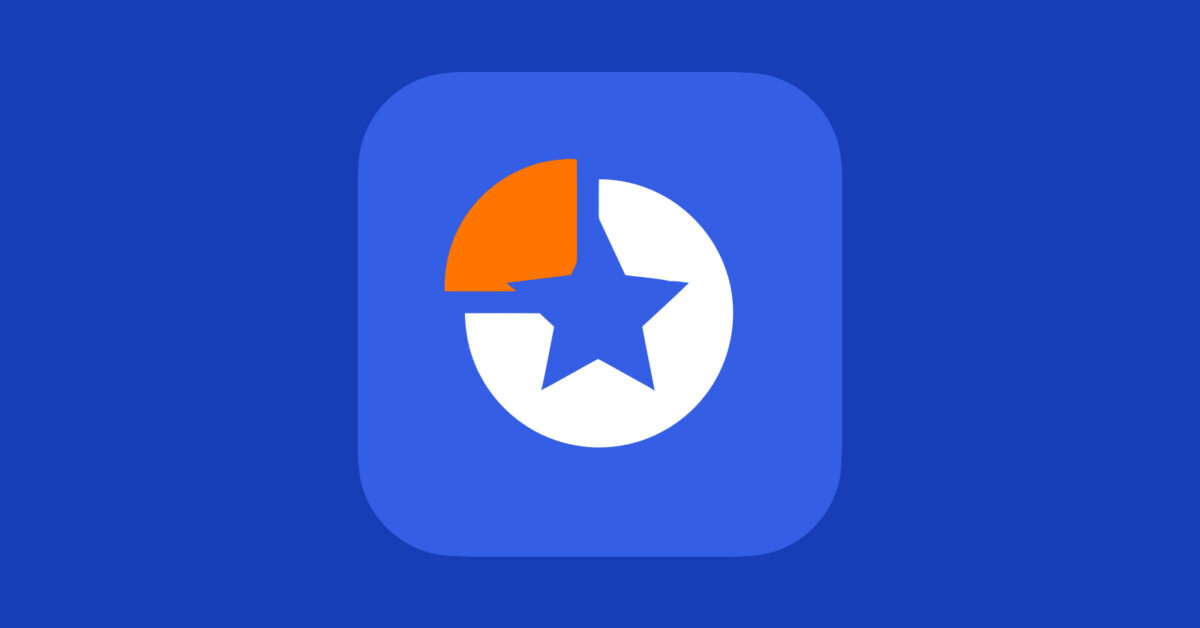Voulez-vous fusionner vos partitions sans formatage ?
Aimeriez-vous créer une nouvelle partition à partir de votre disque SSD ?
Comme vous le savez, gérer les partitions sous Windows est possible mais limité, par exemple on ne peut pas fusionner deux partitions sans perdre les données présents sur le disque dur. En plus de ça les outils qui sont sur le marché sont presque tous payants.
Dans ce tutoriel vous allez découvrir un outil gratuit et très performant.
EaseUS Partition Master vous permettra de gérer vos partitions de A à Z. La version payante offre encore plus de fonctionnalités mais la version gratuite est suffisante pour les tâches du quotidien.
Vous pouvez aussi déplacer les partitions, cela peut être utile pour ceux qui veulent organiser l'ordre de boot en cas d'utilisation de deux systèmes d'exploitation sur le même disque.
Ce programme marche très bien avec les disques avec GPT (pour UEFI) et l'ancien système MBR (pour BIOS).
Gérer les partitions Windows 10 avec EaseUS Partition Master Free
Télécharger et installer EaseUS Partition Master Free
Vous pouvez télécharger le logiciel à partir de ce lien officiel : https://www.easeus.fr/partition-manager/partition-master-free.html
Après le téléchargement double-cliquez sur le programme d'installation et suivez les étapes comme ci-dessous.
Choisissez la langue française, cliquez "OK".
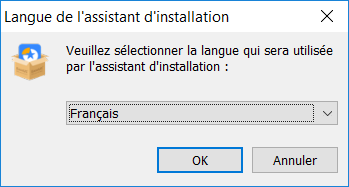
Acceptez les termes de la licence.
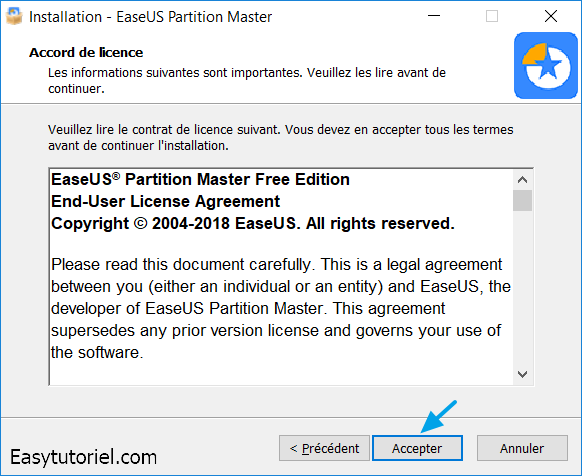
Choisissez un endroit ou installer le programme. Pour ne pas envoyer des informations système, décochez "Participer au programme d'amélioration de l'expérience du client". Cliquez "Suivant >".
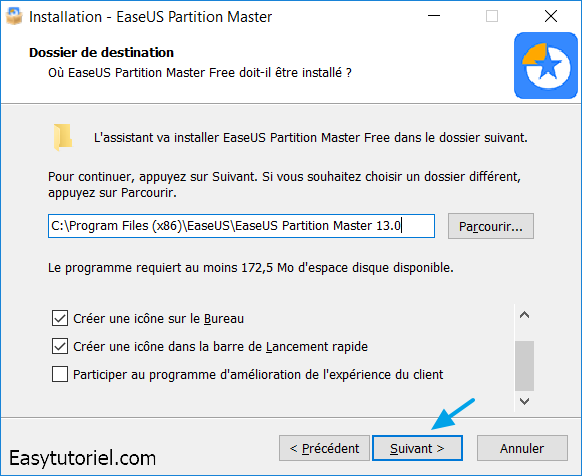
Après l'installation est terminée, cliquez sur "Terminer".
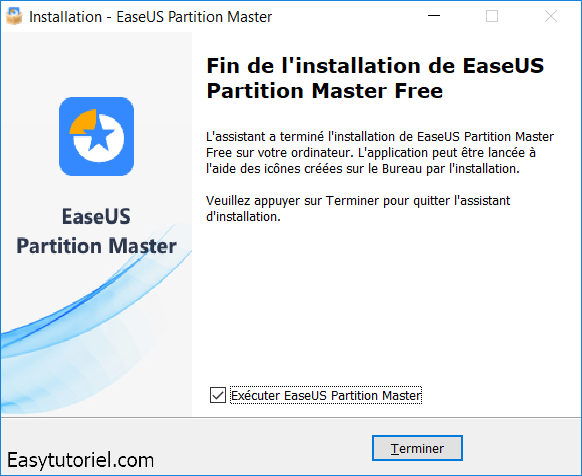
On va vous inviter à mettre à niveau votre programme, si vous possédez une clé mettez là. Sinon cliquez "Plus tard". Vous pouvez utiliser le programme gratuitement pour utilisation personnelle.
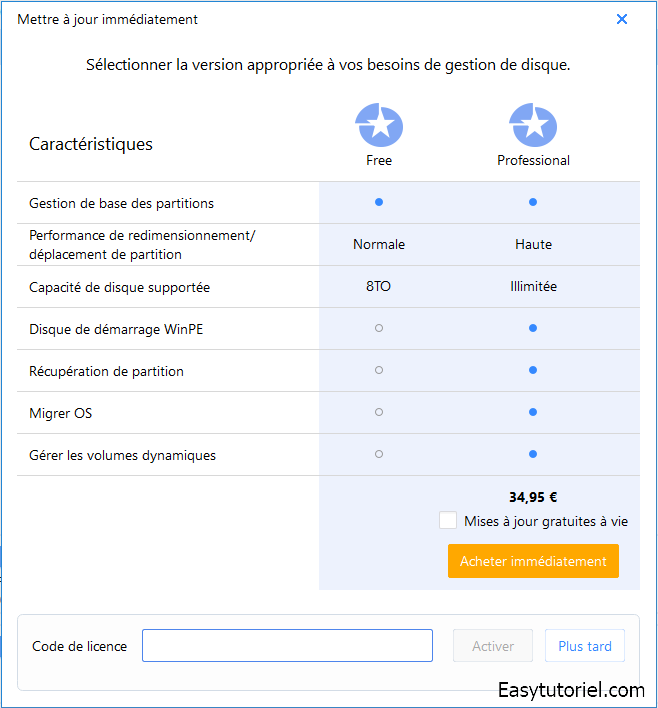
Quand vous finissez l'installation lancez l'application à partir du raccourci présent sur votre Bureau Windows.
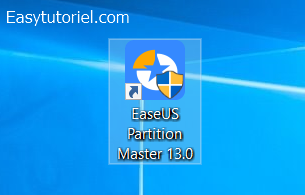
Comment utiliser EaseUS Partition Master Free
Voici à quoi ressemble l'interface principale du programme. Vous pouvez effectuer des changements/modifications sur les partitions soit via le menu à droite ou bien en faisant un clic droit sur la partition en question. En bas vous allez voir l'état actuel de votre système.
Après chaque manipulation, les changements ne seront pris en charque qu'après avoir cliqué sur "Exécuter les opérations" en haut à gauche. Vous pouvez revenir en arrière ou bien fermer le programme sans appliquer les changements.
Quand vous choisissez d'appliquer les changements un redémarrage est nécessaire.
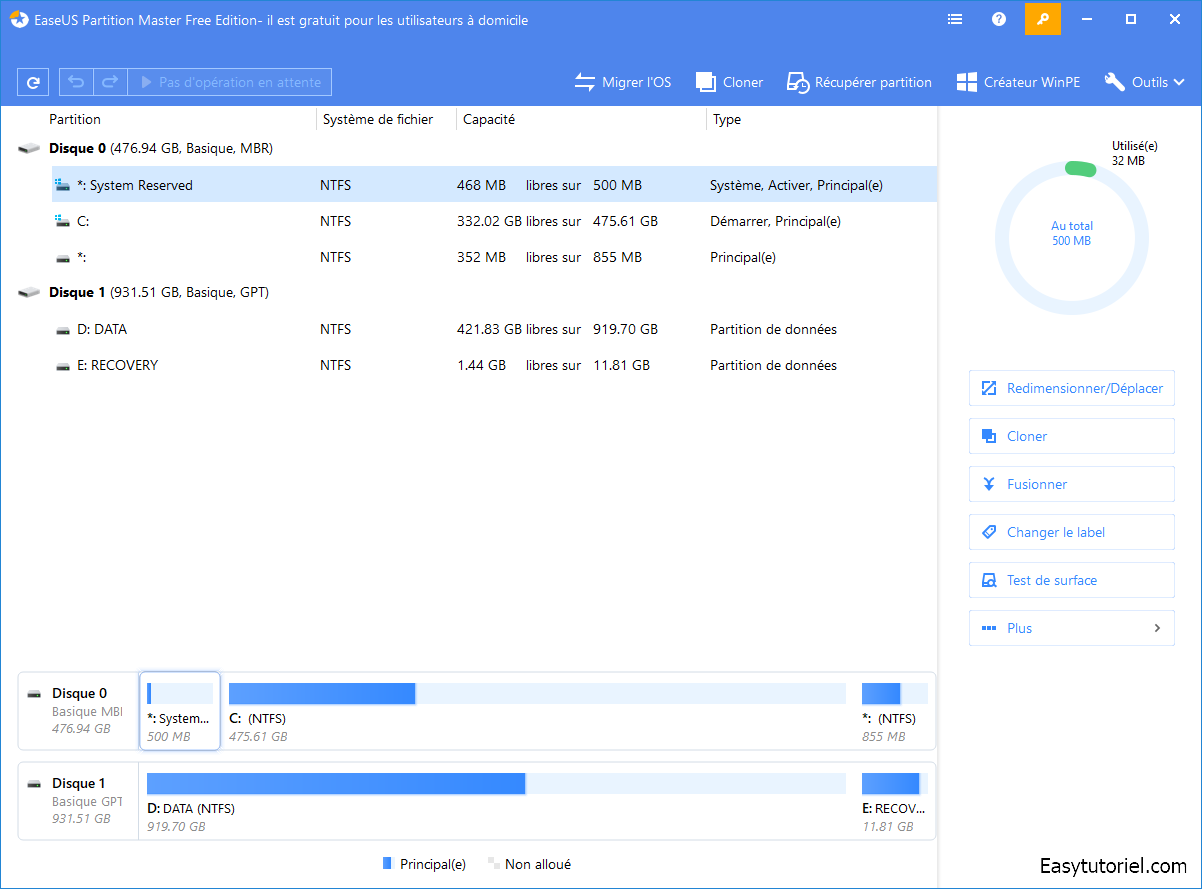
Redimensionner une partition
Pour redimensionner la partition système C:, il suffit de faire un clic droit sur la partition et choisir "Redimensionner/Déplacer".
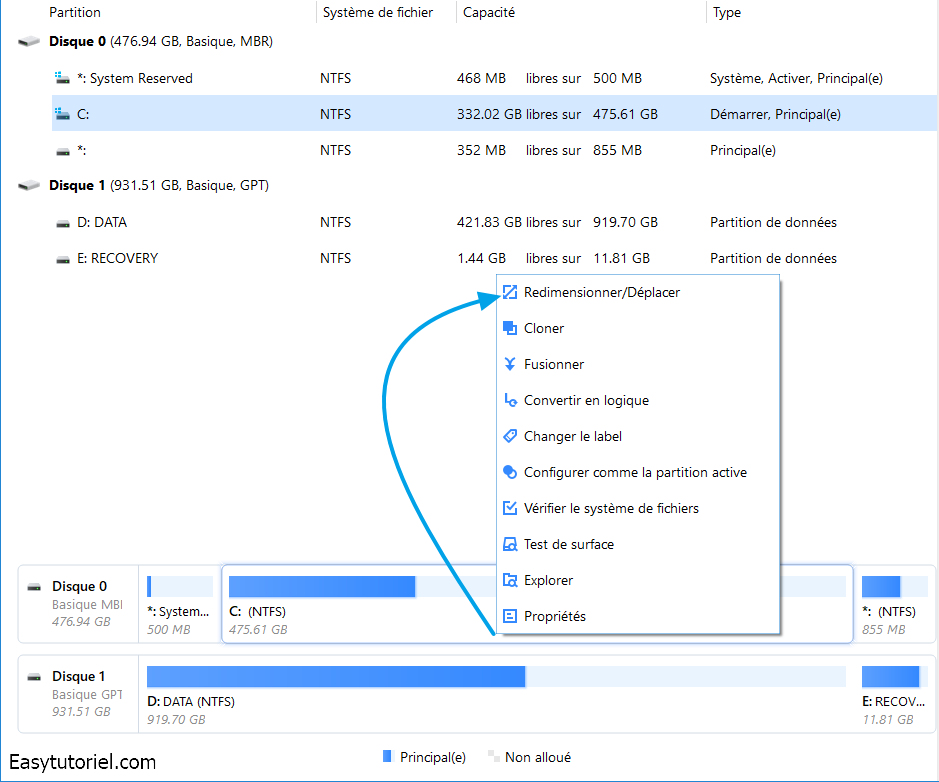
Vous pouvez soit glisser le cercle noir pour choisir la taille de la partition finale, ou bien mettre la taille directement dans la zone de texte. Cliquez "Confirmer".
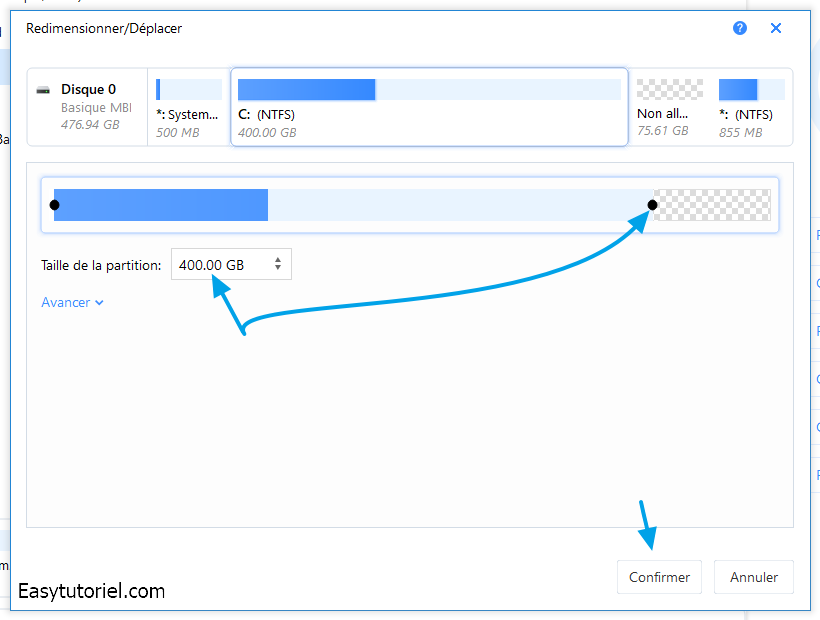
Ensuite, après avoir redimensionné la partition, créez une partition nouvelle, faites un clic droit pour cela sur l'espace vide. Choisissez une lettre de lecteur F:, le programme va mettre la taille maximale par défaut. Cliquez "Confirmer".
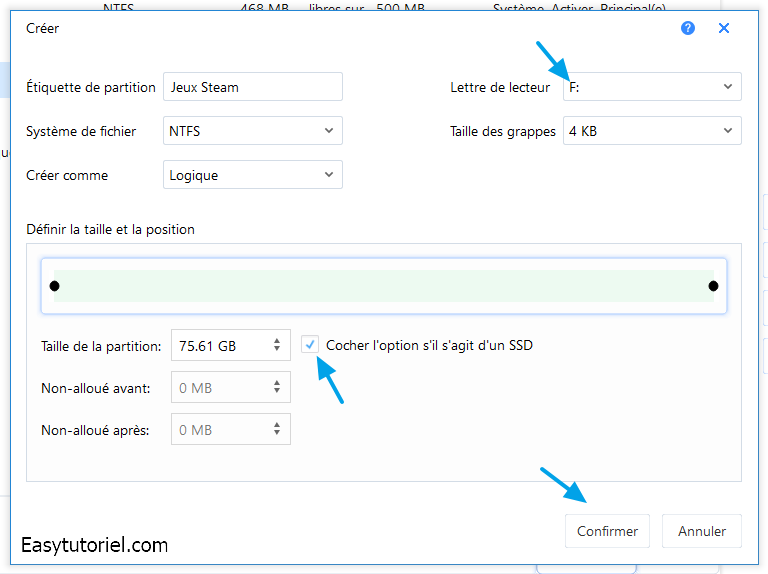
Cliquez sur "Exécuter x opérations".
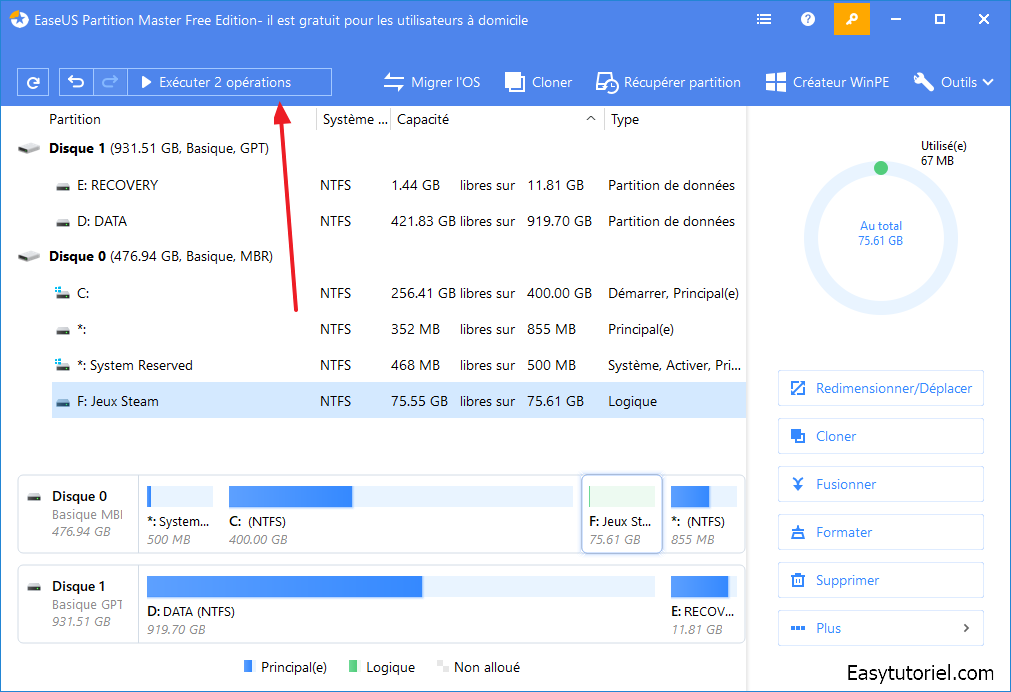
Cliquez sur "Appliquer".
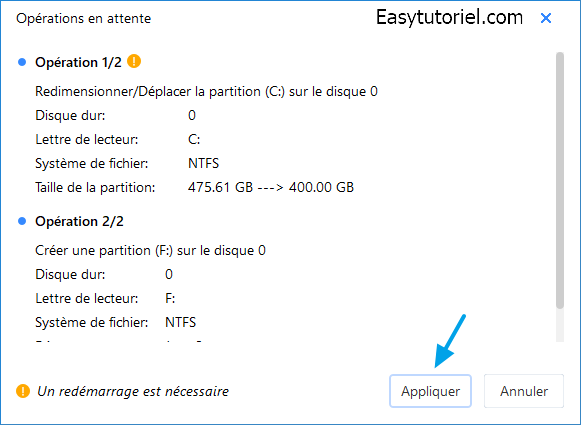
Pendant le redémarrage vous allez avoir un affichage comme celui-ci :
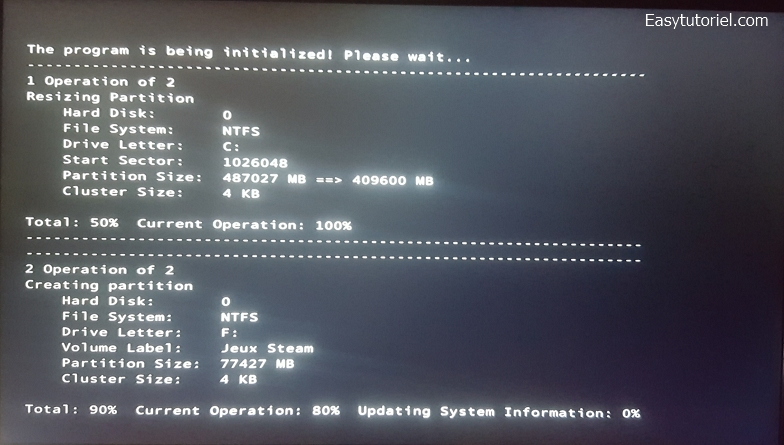
Voici le résultat, une nouvelle partition nommée Jeux Steam, et c'est sur mon disque SSD.
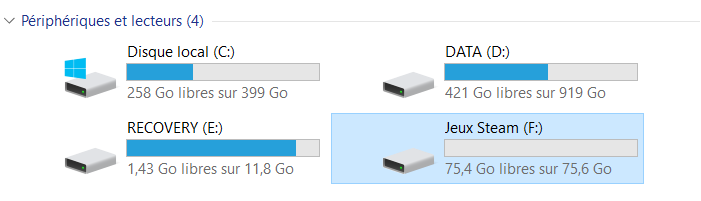
Pour fusionner les partitions du même disque 0, il suffit de faire un clic droit sur la partition mère et cocher la partition que vous voulez fusionner. Ne fusionnez pas les partitions de Recovery ou nommées *:.

Changer la lettre d'une partition
Vous pouvez aussi changer/modifier la lettre de lecteur, cela est disponible dans le menu contextuel quand vous faites un clic droit sur une partition.
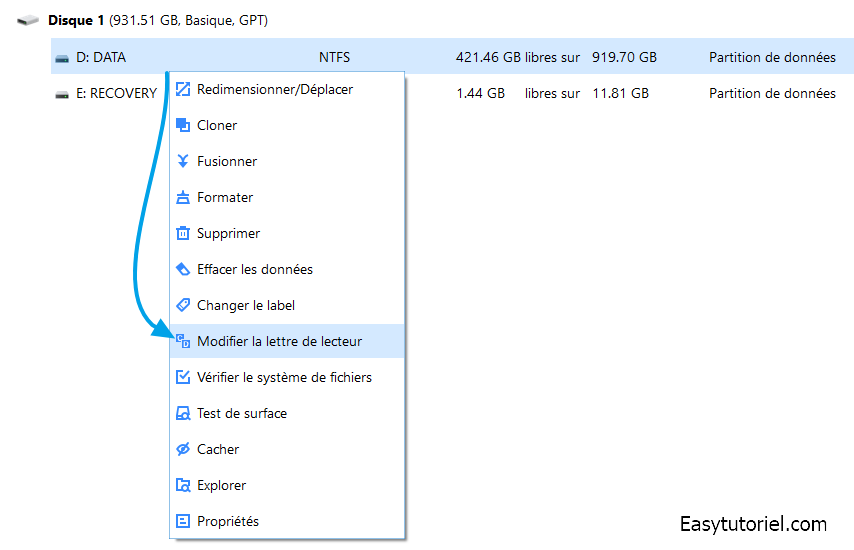
Précisez une lettre puis cliquez "Confirmer".
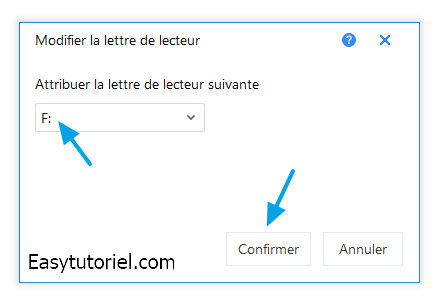
Pour cette opération vous n'aurez pas besoin d'un redémarrage, le résultat est immédiat !
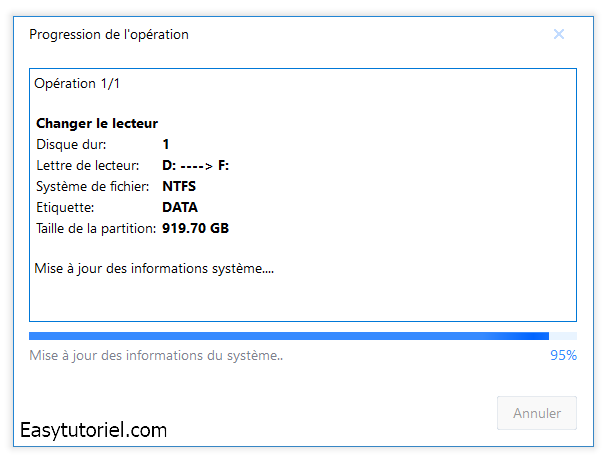
Et voilà cher lecteur !
Vous avez découvert comment partitionner/redimensionner/fusionner les partitions/disques sur votre PC.
Si vous avez des questions n'hésitez pas à laisser un commentaire, je serai très content de vous aider à résoudre vos problèmes informatiques.