La solution à "Échec de la synchronisation de l'heure" sur Windows
Un jour vous allumez votre machine Windows et vous constatez que l'heure n'est pas réglée...
Ce problème de synchronisation de l'heure apparaît quand la pile CMOS est déchargée ou endommagée (elle doit être changée toutes les 4-5 années), et à cause d'une rupture du serveur de temps Windows par défaut le système ne semble pas pouvoir synchroniser l'heure.
Il est recommandé de laisser l'ordinateur branché au circuit même quand il est éteint, je parle des PC bureau bien sûr...
Dans ce tuto vous allez découvrir quelques méthodes pour régler le problème de synchronisation de l'heure sur Windows 11 et 10.
Voici le message d'erreur sur Windows 11 : Échec de la synchronisation de l'heure. Vérifiez la connectivité réseau, puis réessayez.
Ces méthodes marchent aussi sur Windows 7 et 8. Pensez à laisser un commentaire si une des méthodes a marchée 😊
Impossible de synchroniser l'heure sur Windows ? Voici la solution
Exemple de l'erreur
Pour synchroniser l'heure cliquez bouton droit de la souris sur l'horloge puis cliquez sur "Régler la date et l'heure".
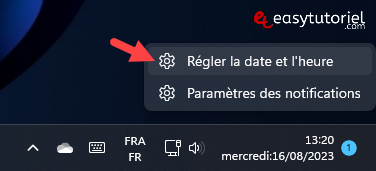
Descendez un peu en bas puis cliquez sur "Synchroniser maintenant".
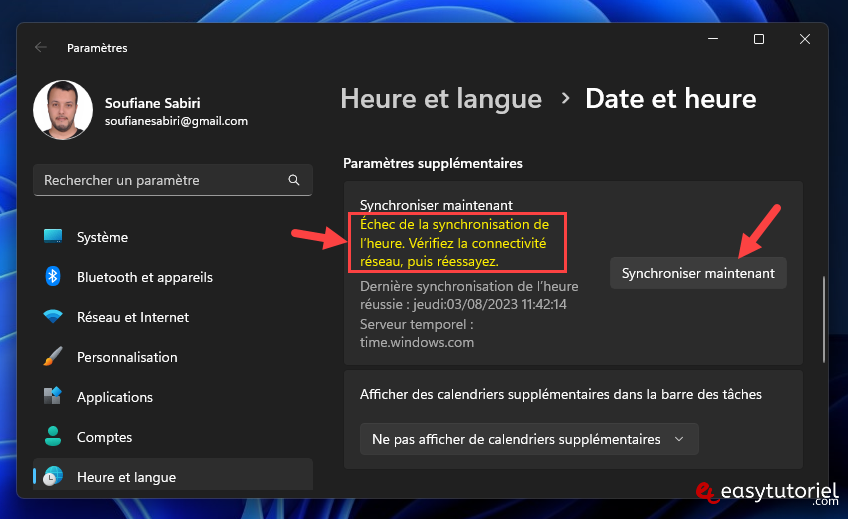
1. Changer le serveur de temps sur Windows
Ouvrez Exécuter avec un simple Windows+R puis mettez la commande suivante :
timedate.cpl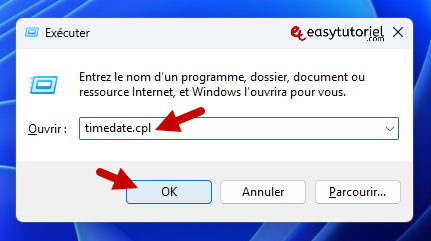
Ouvrez l'onglet "Temps Internet" puis cliquez sur "Modifier les paramètres..."
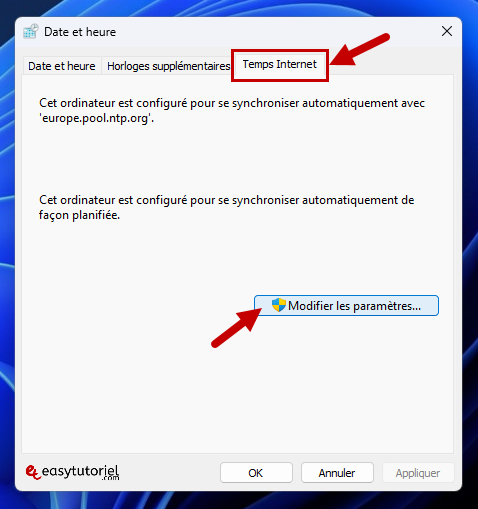
Cochez l'option "Sychronisation avec un serveur de temps Internet" si ce n'est pas déjà fait...
Collez le serveur suivant dans la case "Serveur :" puis cliquez sur le bouton "Mettre à jour". Cliquez sur "OK".
europe.pool.ntp.org
Vous pouvez essayer un autre serveur de ceux-ci si le premier ne marche pas :
europe.pool.ntp.org
horloge.isc.org
north-america.pool.ntp.org
time-a.nist.gov
time-b.nist.gov
time.windows.com
time.nist.govNormalement cette solution doit marcher et votre problème doit être résolu, si c'est le cas merci de laisser un commentaire 😊
Si cela n'a pas marché il se peut que le service de Temps Windows est endommagé... voyons comment le réparer.
2. Activer le Démarrage automatique pour le service Temps Windows
Ouvrez Exécuter via Windows+R puis mettez la commande suivante :
services.msc
Cherchez et double-cliquez sur le service "Temps Windows".

Mettez dans "Type de démarrage :" > "Automatique" et démarrez le service s'il n'est pas en cours d'exécution.
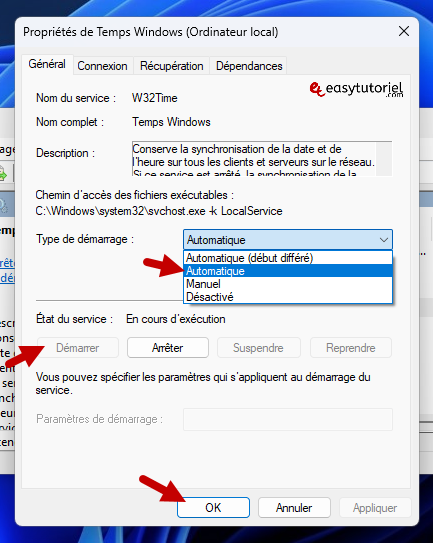
Si le service est démarré et rien ne marche, voyons maintenant comment le réparer.
3. Réparer le service de Temps Windows
Ouvrez l'Invite de commandes (CMD) en tant qu'administrateur ou le Terminal via le menu Windows+X.
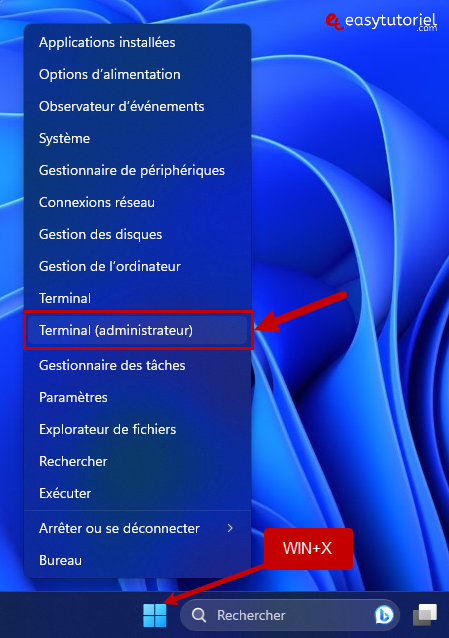
Copiez toutes ces commandes puis collez-les dans l'Invite de commande :
w32tm /debug /disable
w32tm /unregister
net stop w32time
w32tm /register
net start w32time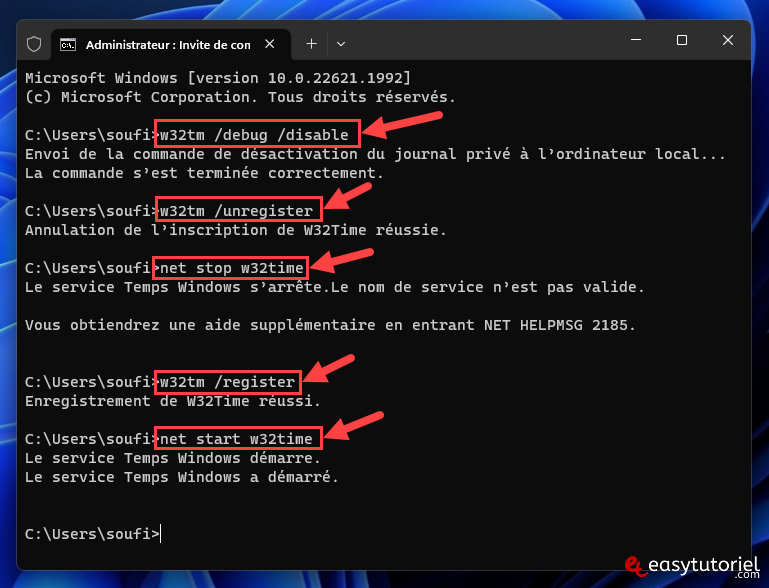
Réessayez maintenant de synchroniser l'heure...
4. Ajouter les serveurs de Temps Windows dans le Registre
Ouvrez l'Éditeur de Registre via la commande "regedit" dans Exécuter.
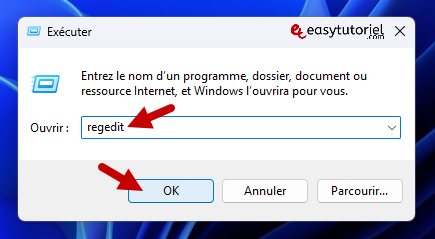
Copiez le chemin suivant puis collez-le dans la barre en haut :
HKEY_LOCAL_MACHINE\SOFTWARE\Microsoft\Windows\CurrentVersion\DateTime\ServersAjoutez maintenant les serveurs en tant que Valeurs chaîne. Prière de respecter l'ordre des serveurs... Ici le serveur europe.pool.ntp.org est déjà ajouté via la première méthode de ce tuto.
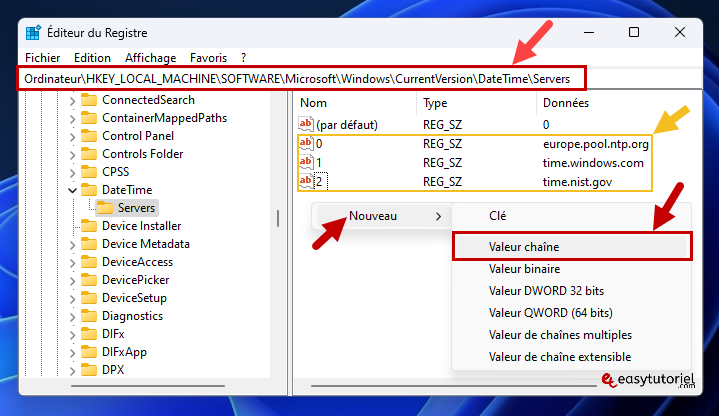
J'espère que le problème soit résolu pour vous cher lecteur 😊
Si ça a marché merci de laisser un commentaire pour m'encourager 😉
Toujours des problèmes ? J'attends votre question...







Bonjour Pierre,
Merci pour la confirmation que la méthode marche encore 😉
😎
Sí!!! Finalement cela vient de resynchroniser, ô joie. Merci Soufiane
Bonjour Zinedine,
Merci pour le commentaire 😊
Bonjour Seb,
Merci de confirmer que la méthode a marchée avec toi 😉
Bon courage !
Ça a marché nickel pour moi, c’était rapide et simple je te remercie 🙏
ça a marché jusqu'à la 3 étape
Merci beaucoup ! 😉
Salut Patrice,
Génial ! Merci pour le commentaire 😊
Machine à l'heure en changeant le serveur pour time.nist.gov
Merci 😀
Coucou Stéphane,
Je suis content pour toi, n'oubliez pas de vérifier la pile CMOS si elle fonctionne Bien 💪👍
Problème réglé. Ma machine est maintenant à l'heure. Merci. 😊