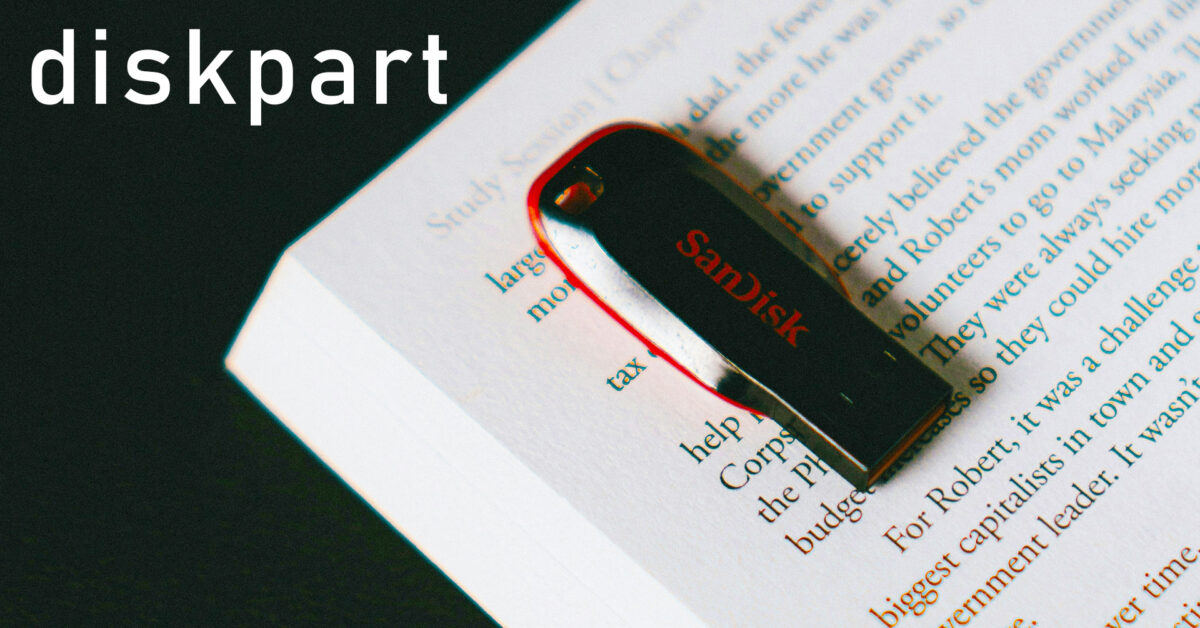Diskpart est un outil de commandes permettant de gérer, formater et créer les partitions rapidement.
Cet outil gratuit vient préinstallé avec toutes les versions de Windows et permet aux utilisateurs de réparer les lecteurs endommagés que ce soit par un coupe circuit ou un arrêt brusque de la machine.
Vous pouvez utiliser Diskpart pour formater et recréer le système de fichiers et partitions quel que soit le lecteur (clé USB, disque dur externe, SSD interne, carte mémoire SD/microSD, ...)
Dans ce tuto détaillé vous allez découvrir comment procéder pour remettre votre clé USB à zéro et la formater via l'outil de Microsoft Diskpart.
Formater une clé USB avec Diskpart sur Windows
1. Ouvrir le Terminal ou CMD en tant qu'administrateur
Appuyez sur Windows+X puis appuyez sur A pour ouvrir le Terminal en tant qu'administrateur.
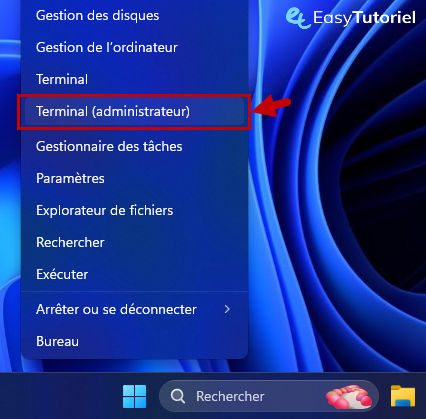
2. Lancer Diskpart
Ouvrez CMD via le menu déroulant (Invite de commandes) puis tapez la commande suivante :
DISKPART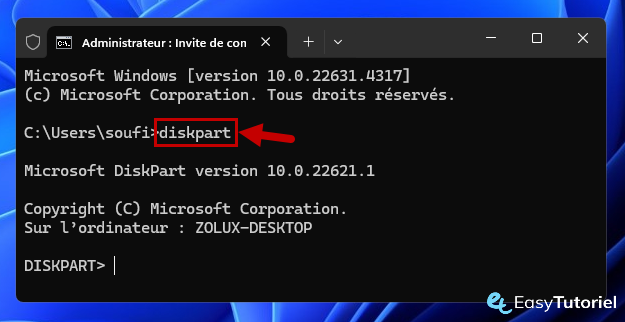
3. Trouver et sélectionner le lecteur USB
Utilisez la commande suivante pour afficher tous les lecteurs branchés sur la machine, assurez-vous que vous avez bien connecté la clé USB à un port qui marche :
LIST DISK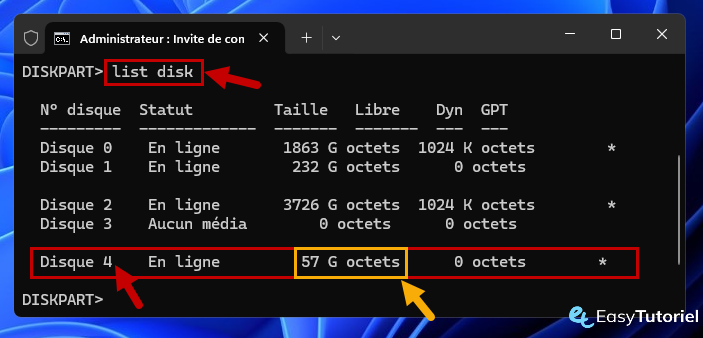
Vérifiez la taille de la clé USB dans la liste de la commande précédente, notez le numéro affecté...
Utilisez la commande suivante pour sélectionner la clé USB :
SELECT DISK 4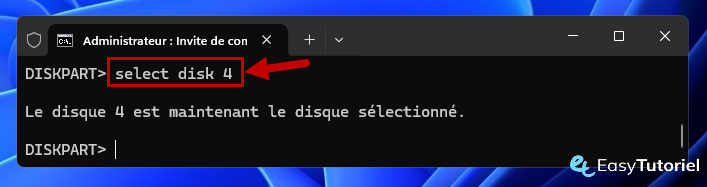
4. Réinitialiser la clé USB et recréer les partitions
Utilisez les commandes suivantes pour remettre votre clé USB à zéro et la formater :
CLEAN
CREATE PARTITION PRIMARYLIST PARTITIONModifiez dans la commande suivante le numéro 1 par celui de votre clé.
SELECT PARTITION 1ACTIVE
FORMAT FS=NTFS QUICK
ASSIGN
EXIT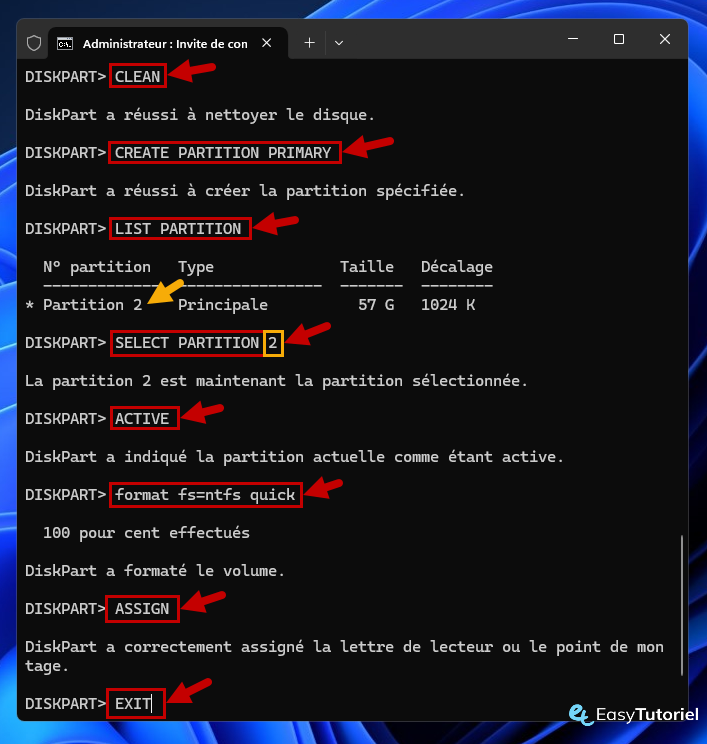
5. Résultat : Une clé USB comme neuve !
Et voilà, la clé est maintenant prête à l'utilisation 😉
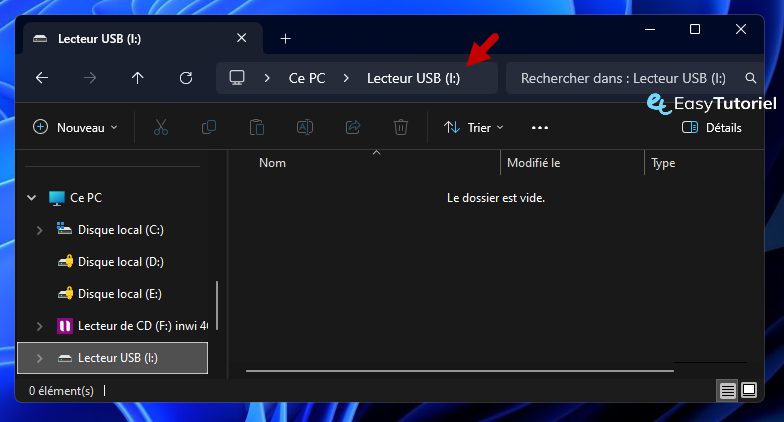
Félicitations ! Vous venez de formater votre clé USB avec Diskpart et elle est prête pour l'utilisation 😉
Si vous avez des questions autour de Diskpart n'hésitez pas à laisser un commentaire en dessous de ce tuto 😊
Merci de votre lecture et à la prochaine !