Voulez-vous désactiver la collecte des données de télémétrie sur Windows 11 ?
La collecte des données est un grand business pour les géants, Windows en a son propre système de collection de données nommé la télémétrie.
La télémétrie collecte des statistiques d'usage, des enregistrements de frappes de clavier et d'autres données pour améliorer le système d'exploitation.
Mais la télémétrie n'est pas faite pour tout le monde, certains utilisateurs préfèrent garder leurs données sur leurs ordinateurs plutôt que les envoyer à Microsoft via la télémétrie.
Si vous aussi vous n'aimez pas la télémétrie et vous voulez la désactiver ce tuto est fait pour vous 😊
Dans ce tuto nous allons voir comment désactiver tous les services de télémétrie pour plus de confidentialité et protéger votre vie privée.
Comment désactiver la télémétrie sur Windows 11
1. Désactiver la collecte de télémétrie sur Windows 11
Ce tuto traitera les méthodes des plus faciles au plus difficiles... Commençons par la base, Paramètres...
Ouvrez Démarrer puis cliquez sur "Paramètres" ou bien utilisez le raccourci clavier Windows+I.
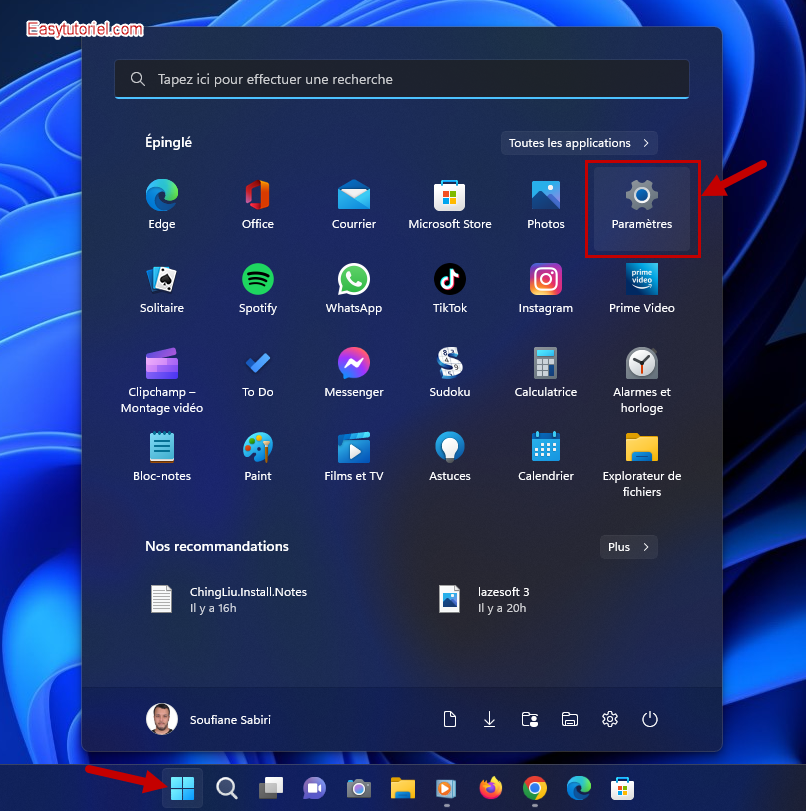
Ouvrez la page "Confidentialité et sécurité" puis cliquez sur "Diagnostics et commentaires"

Dans "Données de diagnostic" mettez "Désactivé" à côté de "Envoyer des données de diagnostic facultatives"
Puis ouvrez la zone "Expériences personnalisées"
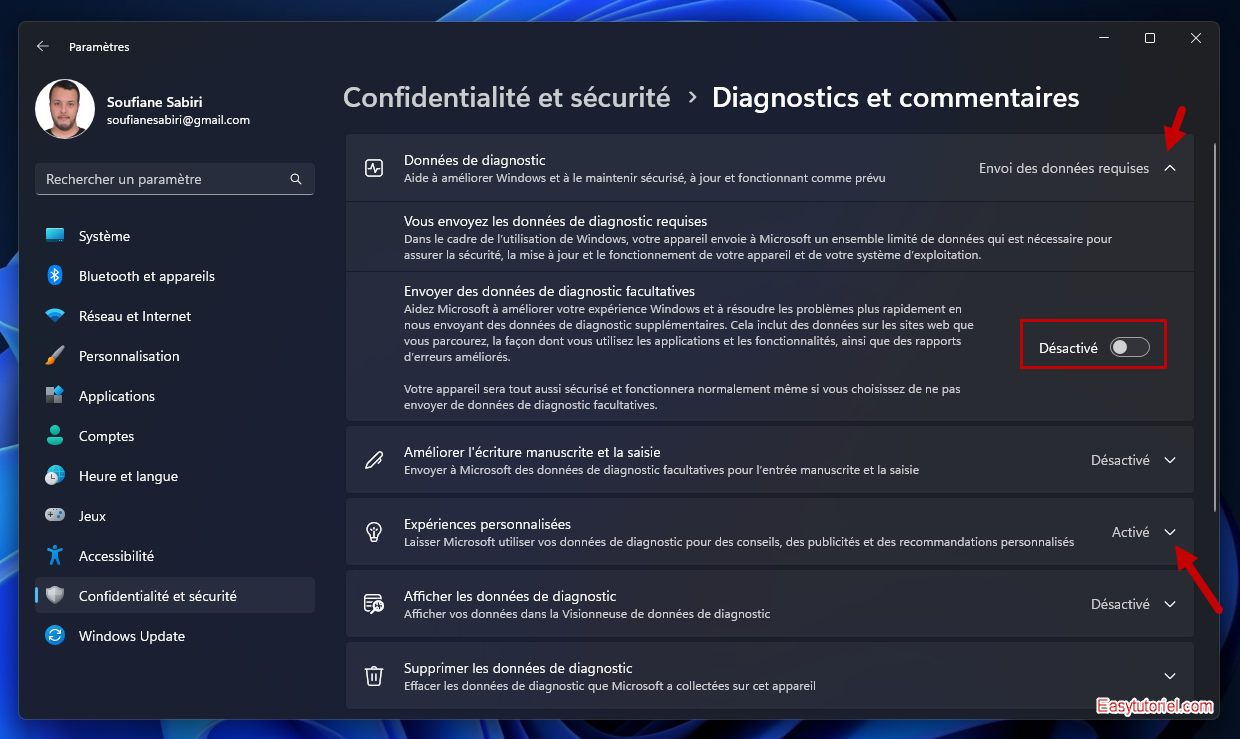
Dans "Expériences personnalisées" mettez "Désactivé"
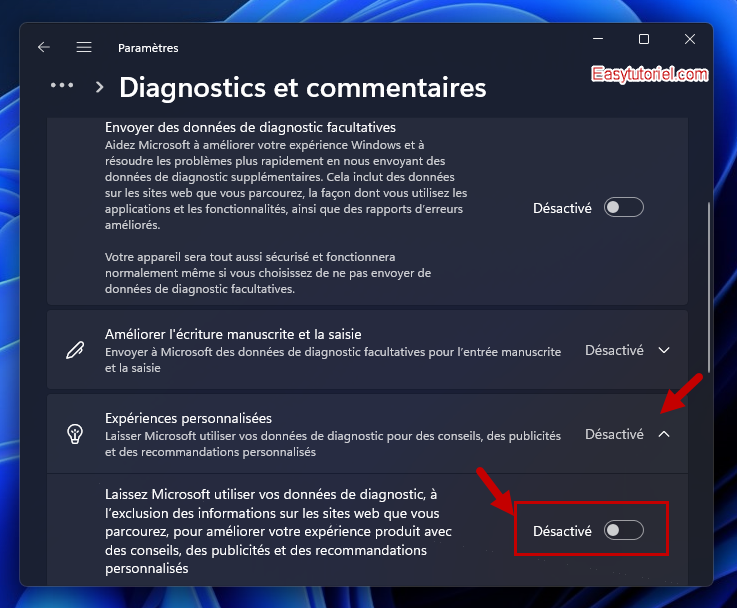
2. Désactiver la télémétrie via la stratégie de groupe
Voyons maintenant comment désactiver la télémétrie via l'éditeur de stratégie de groupe locale.
Ouvrez Exécuter avec un simple Windows+R puis mettez la commande suivante :
gpedit.msc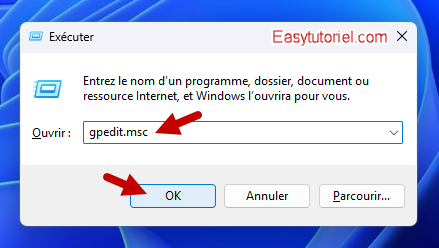
Utilisez le menu à gauche pour ouvrir ce chemin :
Configuration ordinateur > Modèles d'administration > Composants Windows > Collecte des données et versions d'évaluation Preview
Ensuite double-cliquez sur "Autoriser les données de diagnostic" à droite.
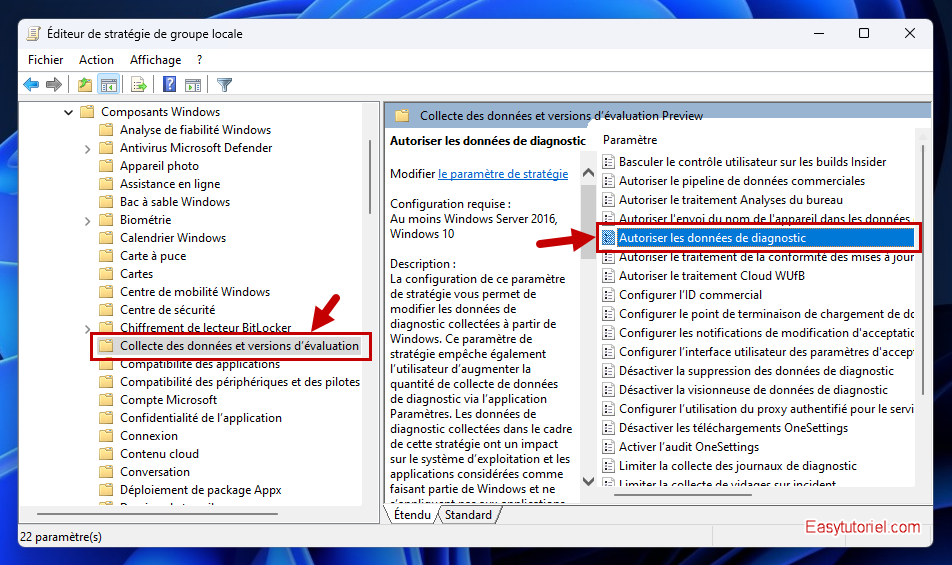
Mettez "Désactivé" puis cliquez sur "OK"
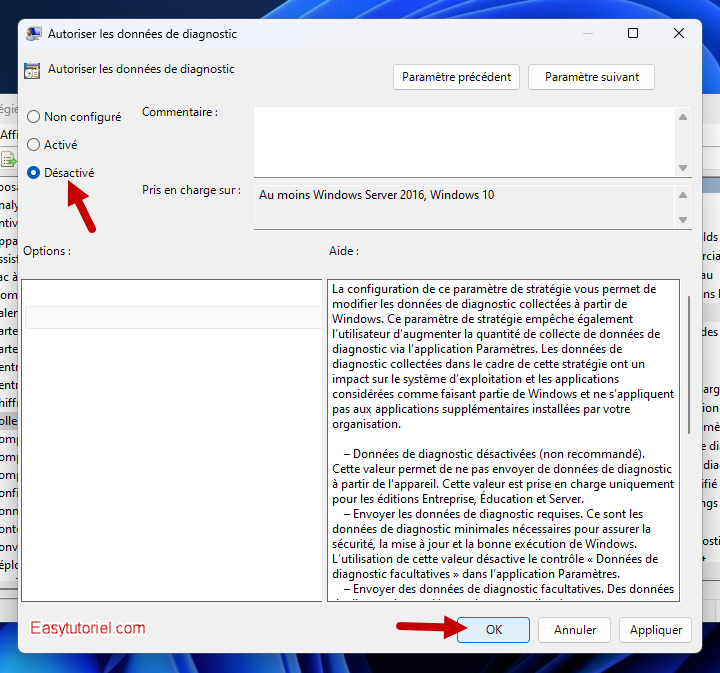
3. Désactiver les autres données de diagnostic sur Windows 11
Dans la page "Confidentialité et sécurité" dans Paramètres cliquez sur "Voix" dans Autorisations Windows.
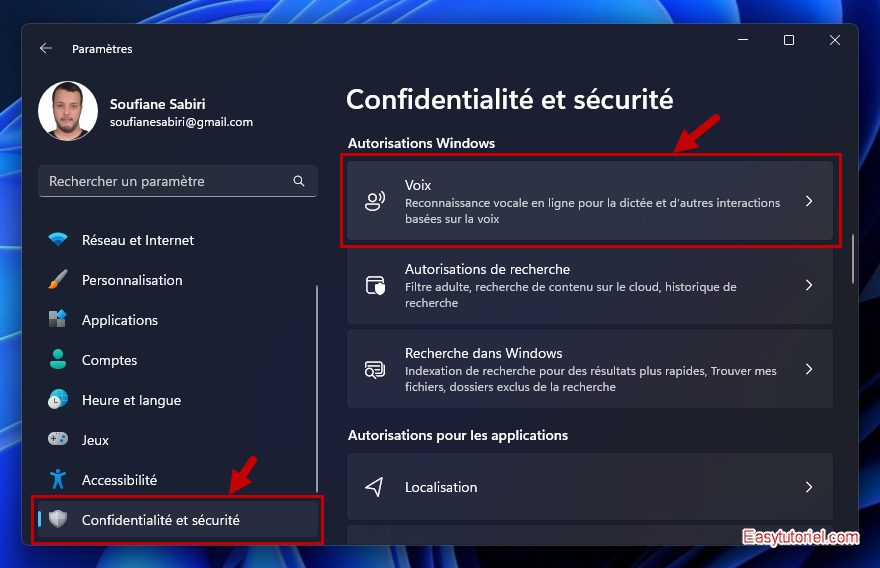
Mettez "Désactivé" puis retournez à la page d'avant...
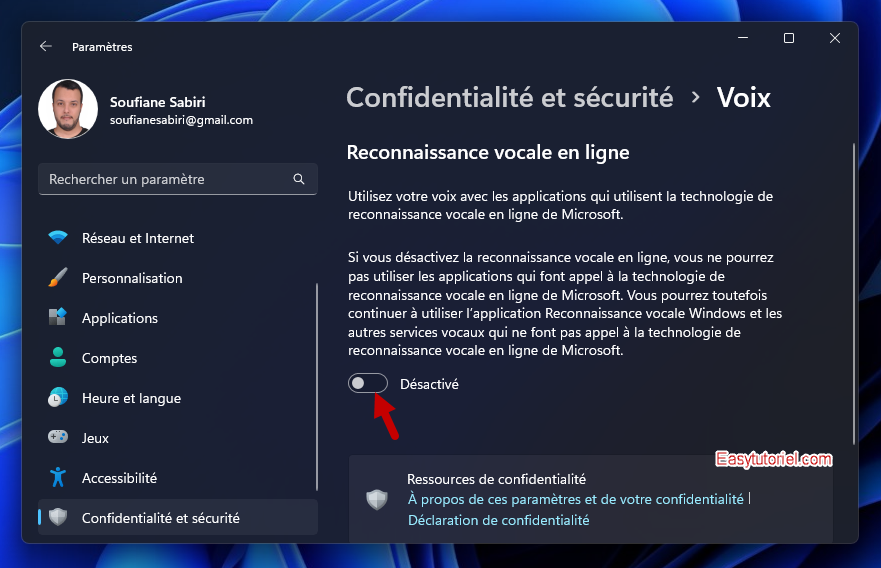
Dans la page "Confidentialité et sécurité" cliquez sur "Entrée manuscrite et personnalisation de la saisie"
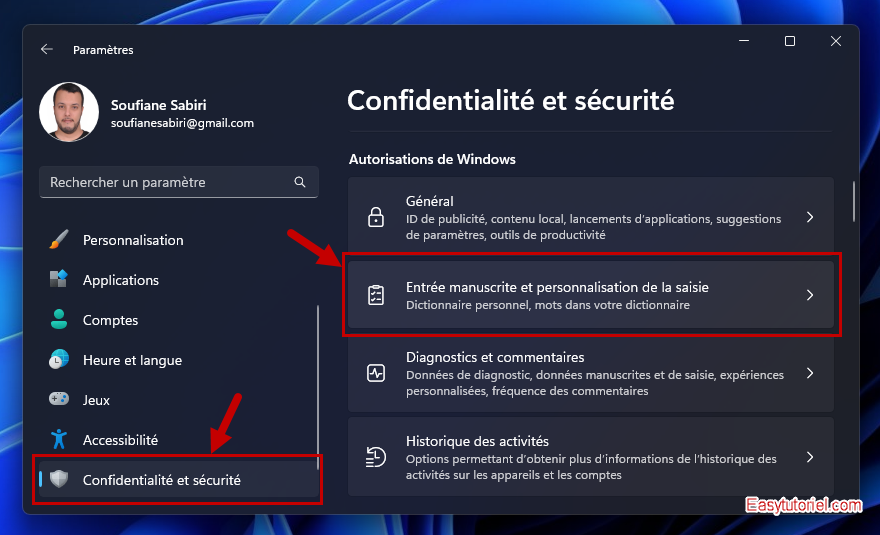
Mettez "Désactivé" puis retournez à la page d'avant...
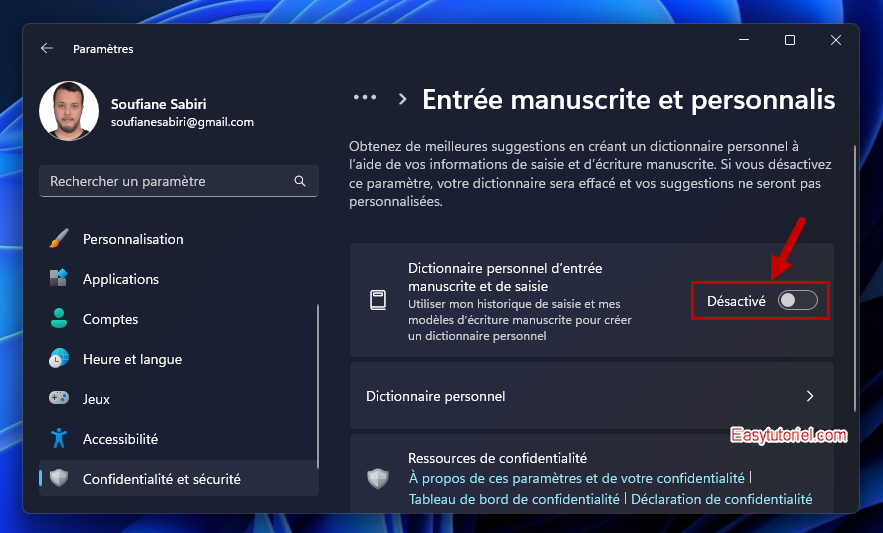
Finalement cliquez sur "Général" dans la page "Confidentialité et sécurité"
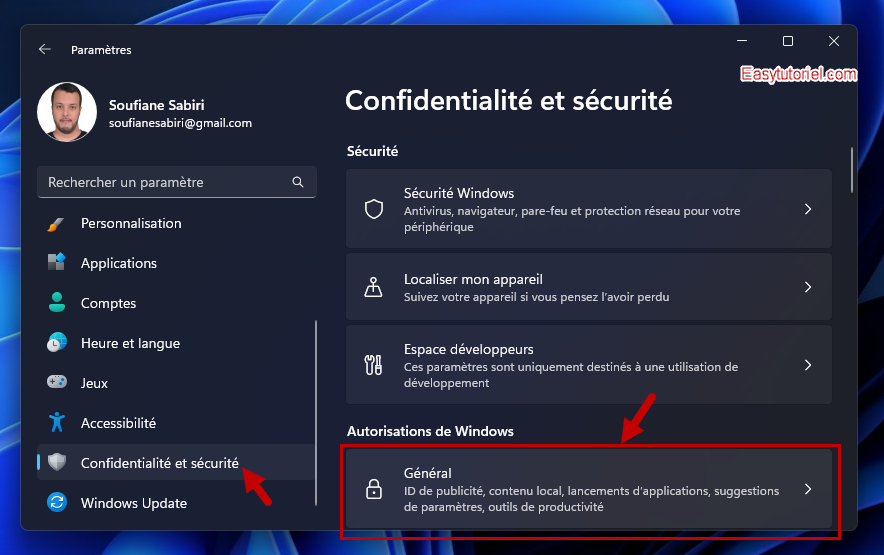
Désactivez les 4 premiers choix. Fermez l'application Paramètres.
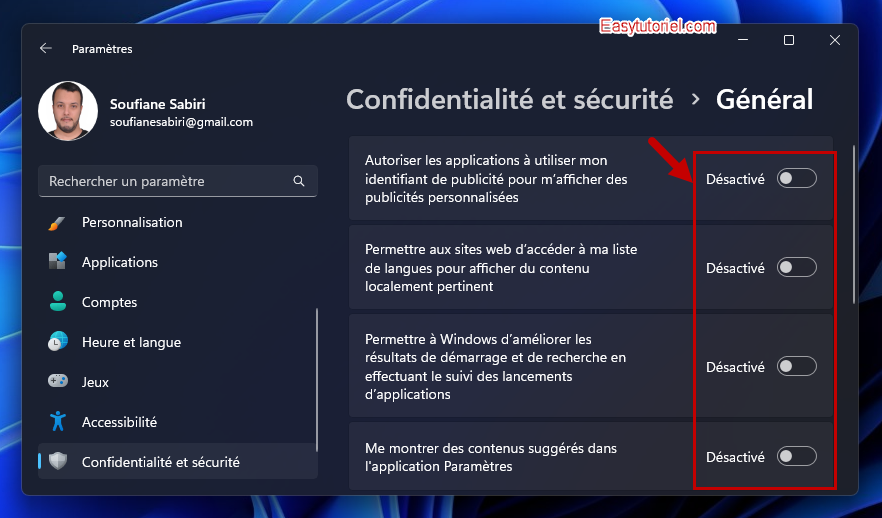
4. Désactiver la télémétrie via l'éditeur du Registre
Voyons comment désactiver la collecte de données à partir du Registre cette fois-ci...
Pour commencer nous allons ouvrir l'éditeur du Registre, pour ce faire utilisez la commande suivante dans Exécuter ( Windows+R) :
regedit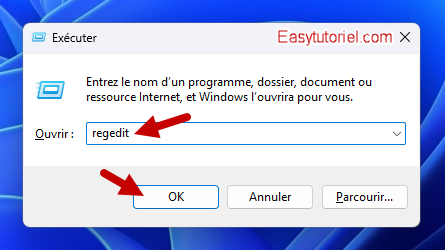
Recopiez le chemin suivant dans la barre en haut puis appuyez sur Entrée pour un accès rapide :
Ordinateur\HKEY_LOCAL_MACHINE\SOFTWARE\Policies\Microsoft\Windows\DataCollectionEnsuite créez une nouvelle Valeur DWORD 32 bits nommée "AllowTelemetry"
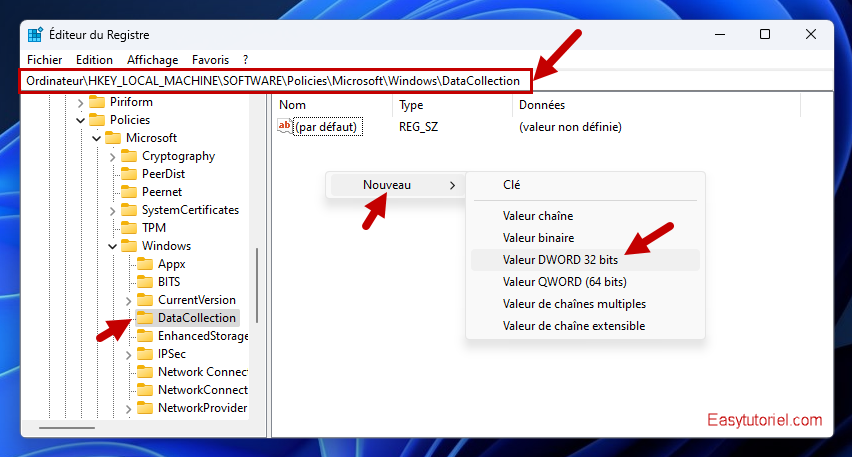
Double-cliquez sur "AllowTelemetry" nouvellement créé puis vérifiez que la valeur est 0 (zéro, par défaut).
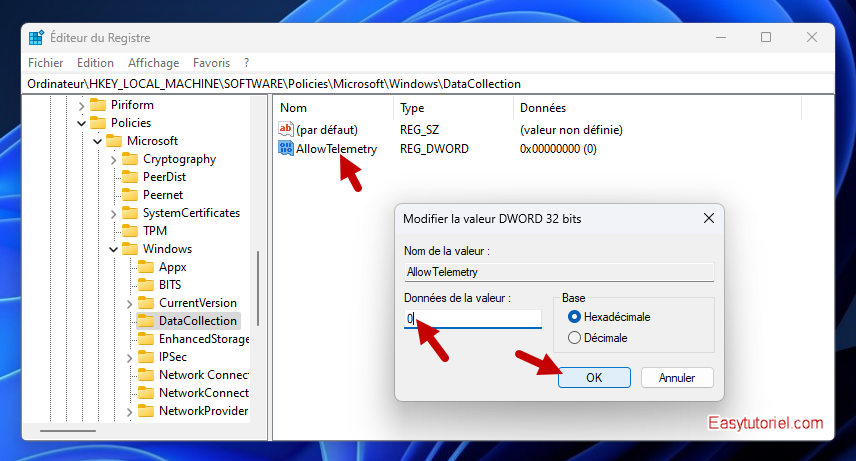
Redémarrez votre ordinateur pour les changements prennent effet.
5. Désactiver le service de télémétrie
Pour finir nous allons désactiver un dernier service de télémétrie dans Services.
Vous pouvez accéder aux Services via Démarrer ou bien via Exécuter ( Windows+R) :
services.msc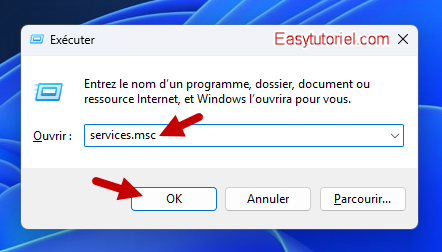
Cherchez ensuite le service suivant : Expériences des utilisateurs connectés et télémétrie
Double-cliquez dessus pour le désactiver par la suite...
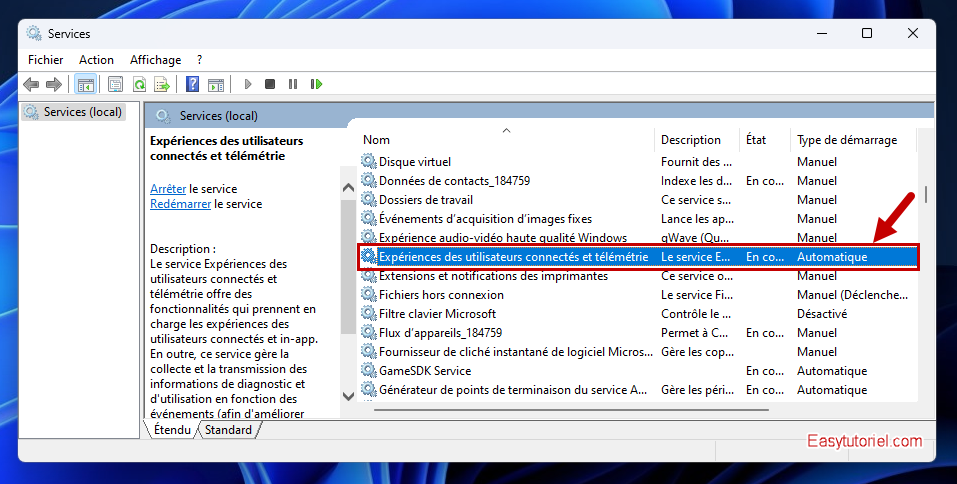
Mettez dans "Type de démarrage" > "Désactivé" et arrêtez le service qui est en cours d'exécution...
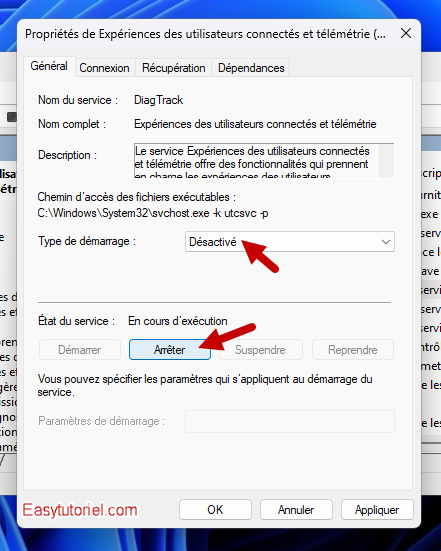
Vous n'avez qu'à redémarrer votre PC pour profiter de votre Windows sans télémétrie 😉
Si vous avez des questions n'hésitez pas à laisser un commentaire 😊
Merci de votre lecture et au prochain tuto sur Easytuto.




J'aime tes tutos mec. continue 😎