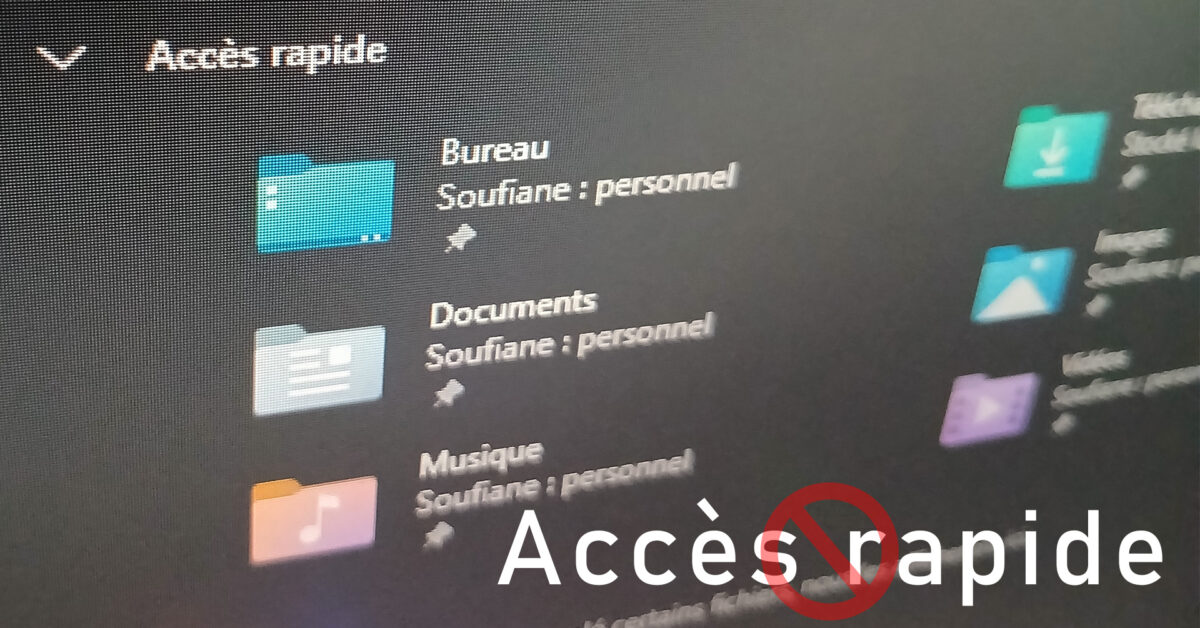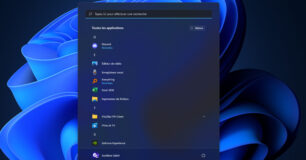L'Accès rapide est une section présente depuis un certain temps et les opinions sont différentes sur son utilité.
Microsoft inclue Accès rapide de façon par défaut sur l'Explorateur Windows et permet d'accéder aux dossiers plus rapidement en se basant sur l'historique d'utilisation de votre PC.
Si vous pensez que cette fonctionnalité ne respecte pas votre confidentialité et vous voulez désactiver l'Accès rapide sur Windows 11 ce tuto fera l'affaire !
En suivant les étapes de ce tuto, vous allez découvrir comment désactiver l'affichage par défaut de l'Accueil qui contient les éléments de l'Accès rapide tout en désactivant l'historique des fichiers et dossiers.
Ensuite vous allez voir la méthode pour faire cela via le Registre avec une deuxième méthode pour désactiver Accès rapide en permanence.
Enfin nous allons voir comment désépingler tous les dossiers par défaut de l'Accès rapide pour ne plus avoir d'Accès rapide dans le menu de l'Explorateur Windows.
Supprimer ou désactiver l'Accès rapide sous Windows 11
0. À quoi ressemble l'Accès rapide par défaut
Quand vous ouvrez l'Explorateur Windows ou l'Explorateur des fichiers vous aurez quelque chose ressemblant à ceci :
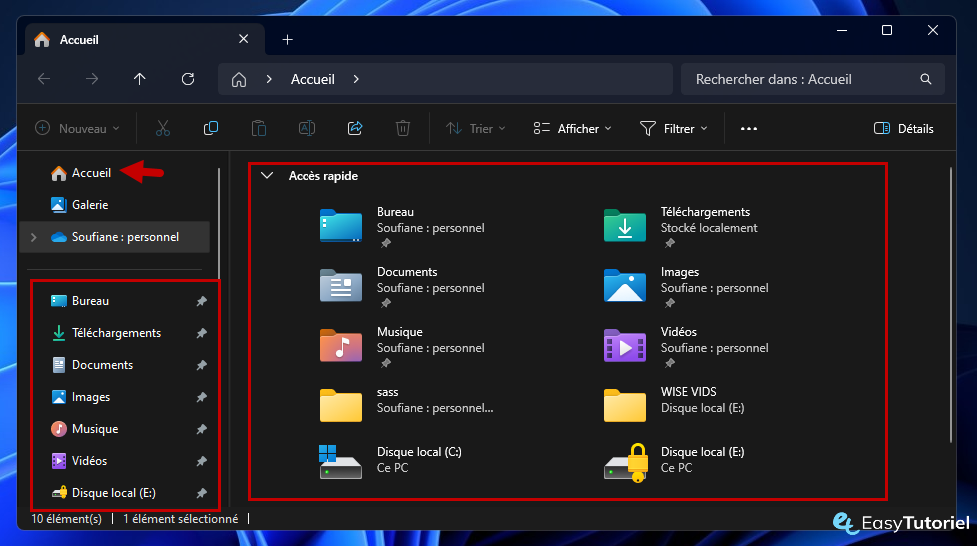
Certains utilisateurs ont signalé que l'Explorateur bloquait un certain moment pour charger les éléments de l'Accès rapide.
La solution est de désactiver le chargement de l'Accès rapide au démarrage de l'Explorateur et d'afficher les éléments de Ce PC, c'est plus pratique.
1. Désactiver l'Accueil au démarrage de l'Explorateur de fichiers
Ouvrez l'Explorateur de fichiers via Démarrer puis cliquez sur le bouton à trois points puis cliquez sur "Options" pour ouvrir les Options des dossiers.
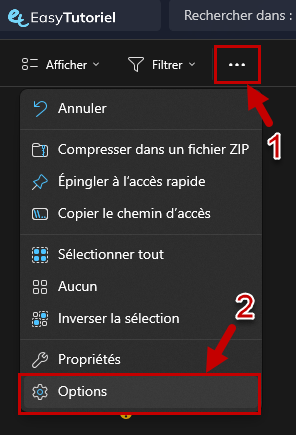
Sélectionnez dans le menu déroulant "Ouvrir l'Explorateur de fichiers dans :" l'option "Ce PC".
Désélectionnez les options de Confidentialité pour ne plus afficher les dossiers et fichiers récemment utilisés puis cliquez sur le bouton "Effacer".
Cliquez ensuite sur "OK".
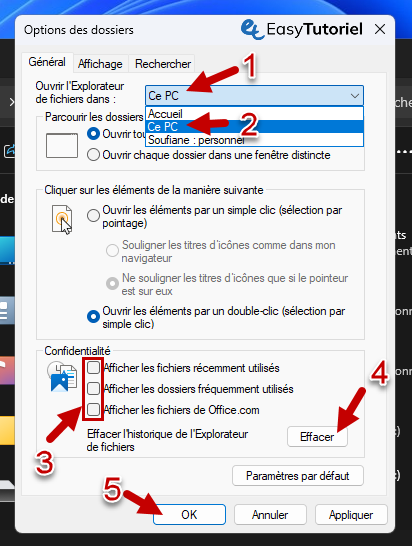
Essayez maintenant d'ouvrir l'Explorateur de fichiers... il va s'ouvrir sans Accès rapide !
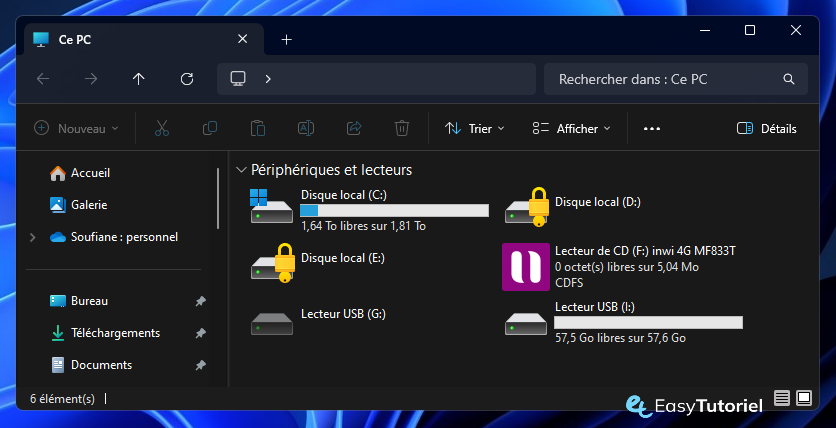
2. Supprimer l'Accueil et Accès rapide via l'éditeur de Registre
Ouvrez Exécuter via Windows+R puis tapez la commande suivante :
regedit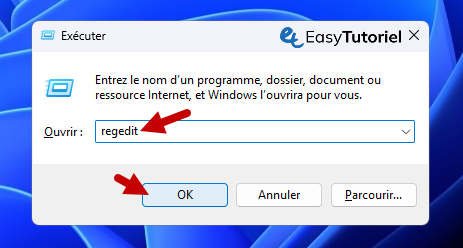
Collez le chemin suivant après "Ordinateur\".
HKEY_CURRENT_USER\SOFTWARE\Microsoft\Windows\CurrentVersion\Explorer\AdvancedDouble-cliquez sur "LaunchTo".
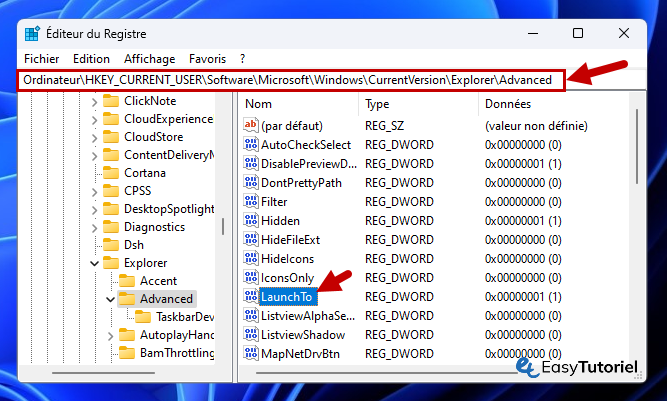
Mettez la valeur 1. Cliquez sur "OK".
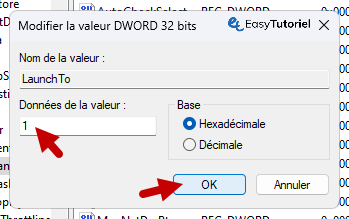
3. Retirer l'Accès rapide en permanence
Ouvrez l'éditeur de Registre via la commande regedit.
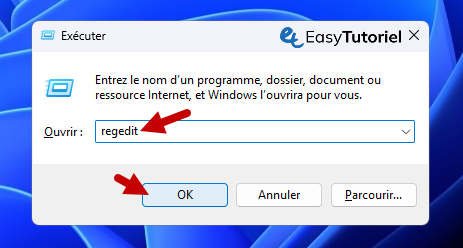
Ouvrez le chemin suivant :
HKEY_LOCAL_MACHINE\SOFTWARE\Microsoft\Windows\CurrentVersion\ExplorerCliquez bouton droit de la souris dans la zone à droite puis choisissez "Nouveau" > "Valeur DWORD 32bits".
Donnez le nom "HubMode".
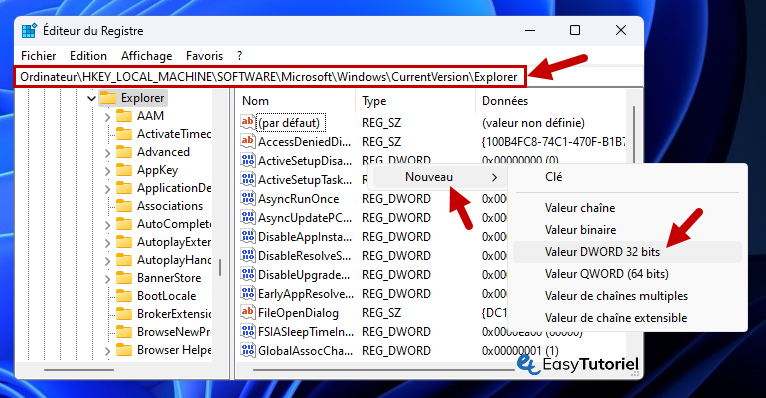
Modifiez la valeur de la valeur nouvellement créée.

Mettez 1 puis cliquez sur "OK".
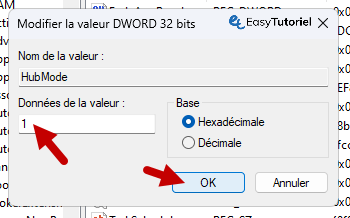
4. Désépingler les dossiers par défaut de l'Accès rapide
Ouvrez l'Explorateur de fichiers via Démarrer.
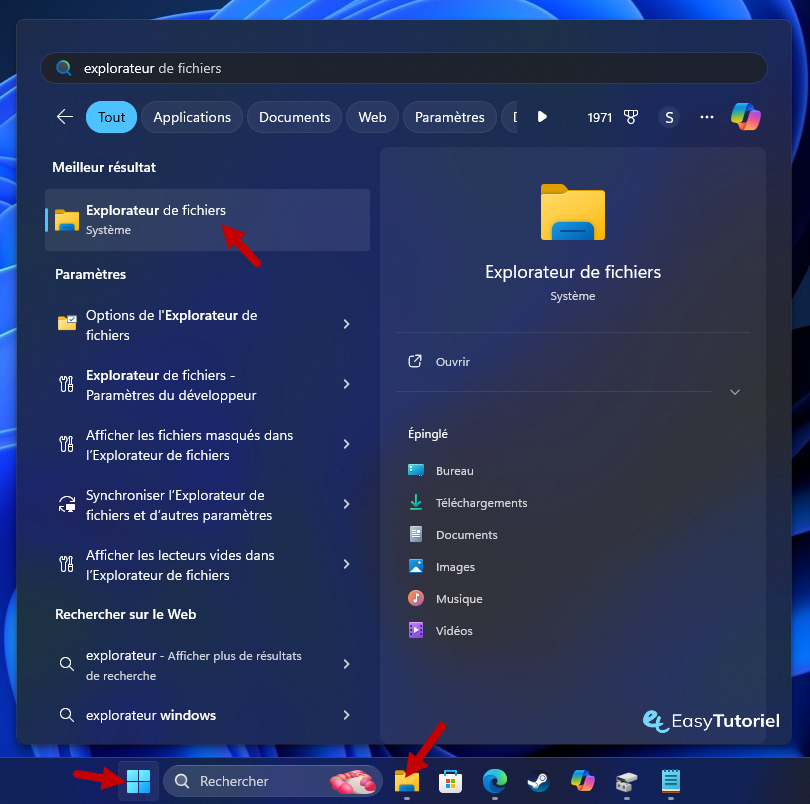
Cliquez bouton droit sur les dossiers restants dans le menu de l'Accès rapide puis désépinglez-les un par un...
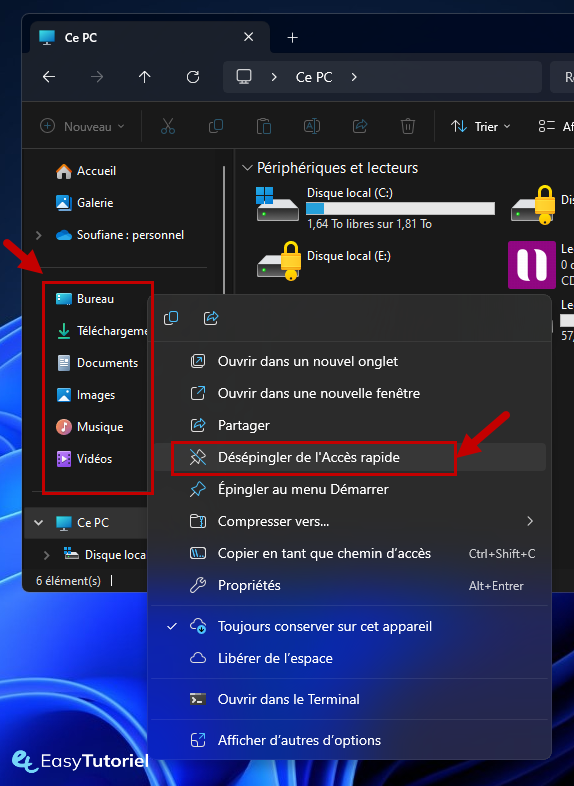
Et après cela je vous dis félicitations !
Vous avez désactivez l'Accès rapide sur Windows 11 avec succès 😉
Pensez-vous que ce tuto est utile ? Dîtes-le en commentaire et partagez-le 😊