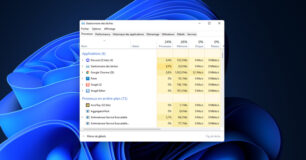Alors vous venez d'acheter un nouveau Micro et vous voulez le configurer sur votre machine Windows 11...
C'est facile, vous allez tout voir étape par étape 😉
Dans ce simple tuto vous allez découvrir comment configurer votre Microphone sur Windows 11 rapidement à travers l'application Paramètres et le Panneau de configuration.
Je vais utiliser le Microphone USB Blue Yeti que j'ai acheté de chez AliExpress. Ce tuto marche avec tous types de microphones.
Comment configurer son Micro sur Windows 11
1. Brancher le Microphone au Port USB ou Jack-Input
La première étape peut paraître évidente mais parfois on doit tout détailler pour ne laisser aucune place à l'erreur 😊
Branchez votre Microphone à l'un des ports USB... si c'est un Microphone à prise Jack branchez-le à l'entrée Jack.
Un Microphone à port USB est largement recommandé, vous obtiendrez un son clair et sans bruit.

2. Vérifier que le Micro est détecté via le Gestionnaire de périphériques
Ouvrez Exécuter via Windows+R puis tapez la commande suivante ou ouvrez le menu Windows+X :
devmgmt.mscCliquez sur "Gestionnaire de périphériques"...
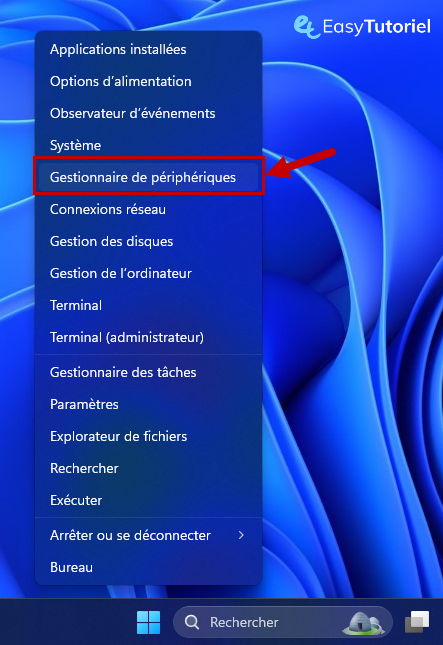
Ouvrez la liste "Entrées et sorties audio" et vérifiez que le Microphone est bien affiché...
Ici j'ai un Yeti Stereo Microphone qui correspond à Blue Yeti que j'ai branché.
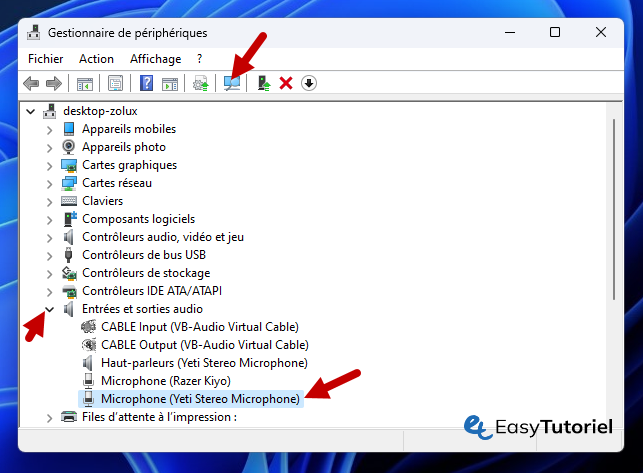
3. Configurer le Microphone dans Paramètres
Ouvrez l'application Paramètres... via le menu Démarrer ou le menu Windows+X.
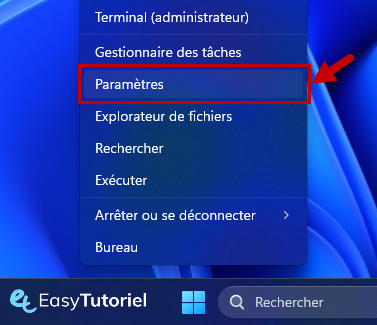
Vous pouvez aussi ouvrir les Paramètres audio en faisant un clic droit sur l'haut parleur à côté de l'horloge.
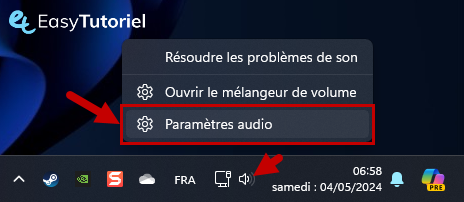
Dans la zone "Entrée" sélectionnez votre Microphone.
Vous pouvez cliquer sur la "flèche vers la droite" pour afficher les Propriétés du Micro.
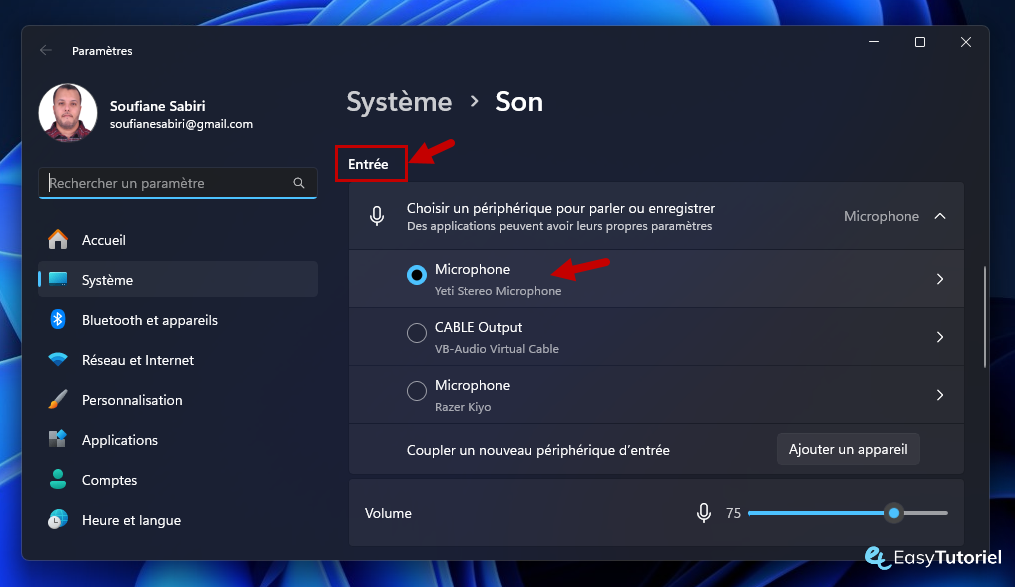
Vous pouvez renommer le Microphone, définir comme périphérique par défaut, changer le Format et la qualité et changer le Volume d'entrée.
Vous pouvez aussi faire un test pour vérifier le volume max.
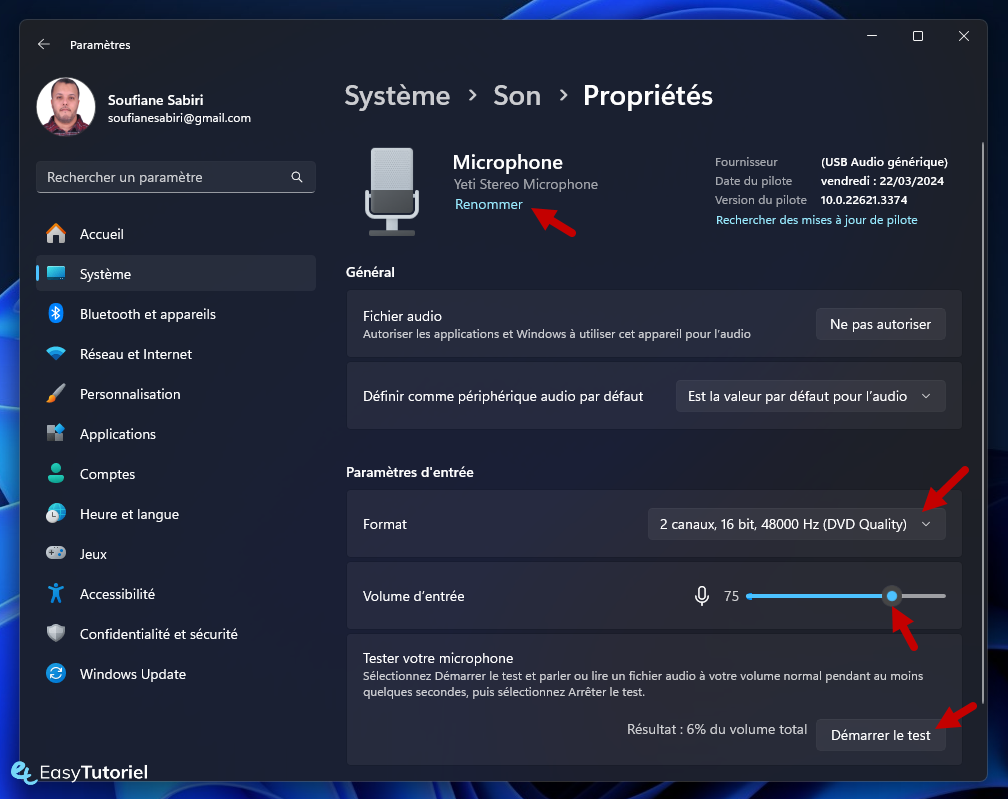
Voici comment renommer le Microphone...
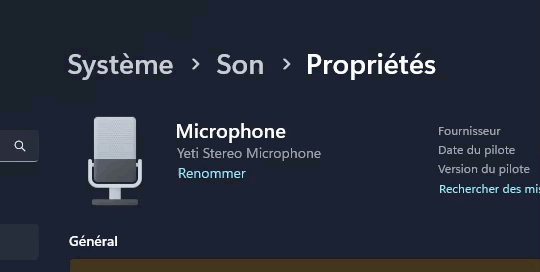
En bas vous allez trouver la diagnostique de l'audio... cliquez sur "Périphériques d'entrée" dans "Résoudre les problèmes de son courants" à côté de "Avancé".
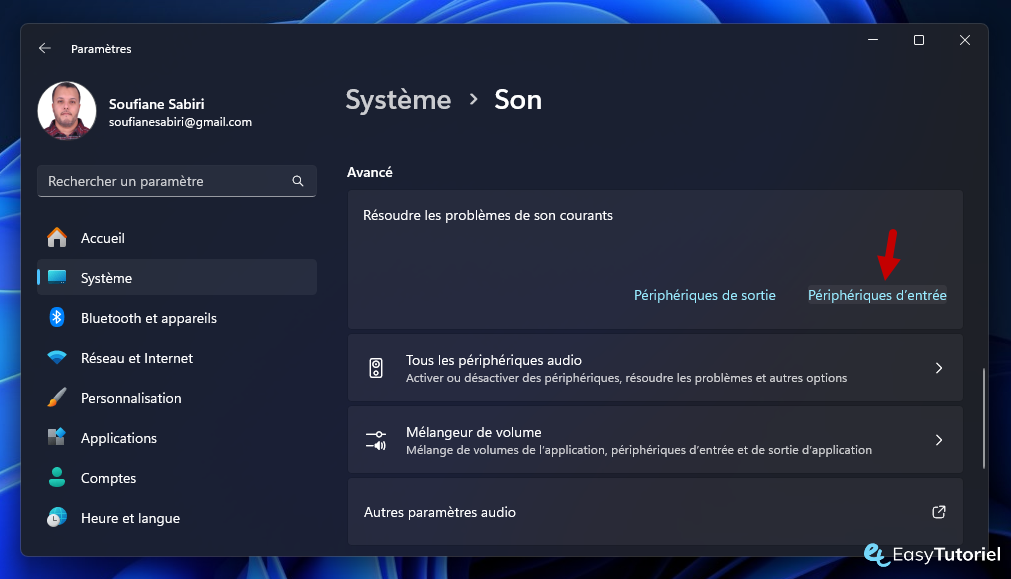
Sélectionnez votre périphérique puis cliquez sur Suivant et continuez...
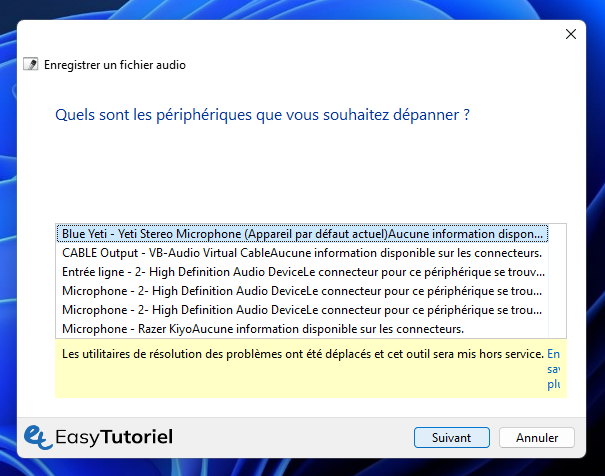
4. Configurer le Micro via le Panneau de configuration
Ouvrez Exécuter via Windows+R puis tapez la commande suivante :
control mmsys.cpl sounds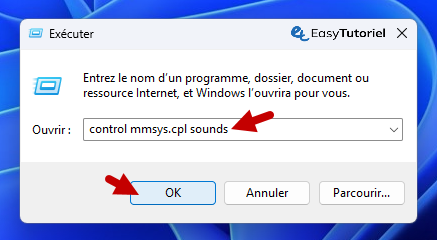
Ouvrez l'onglet "Enregistrement" puis sélectionnez votre périphérique audio et cliquez sur "Par défaut".
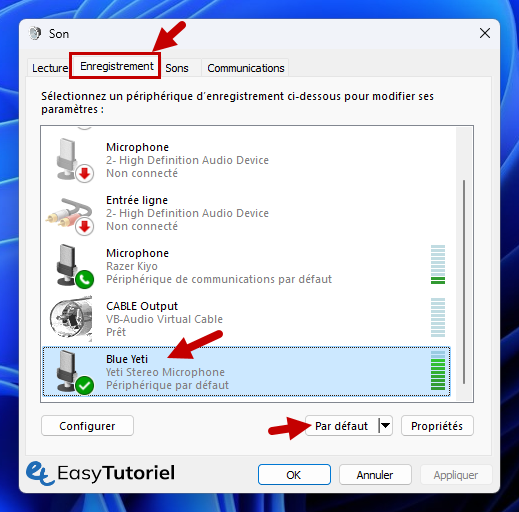
Ouvrez les Propriétés puis allez dans "Écouter" pour tester le Micro.
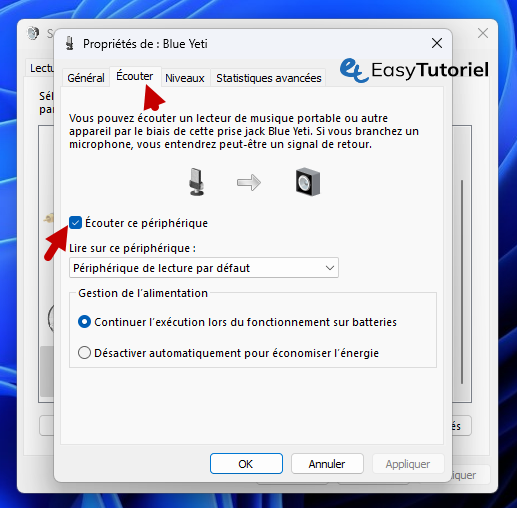
Vous pouvez aussi changer les Niveaux...
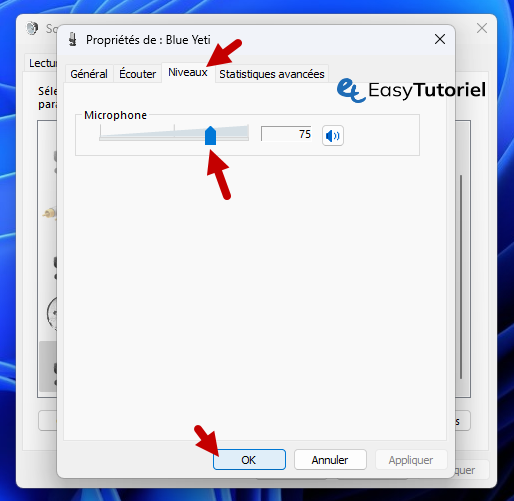
Félicitations ! Vous venez de configurer votre Micro sur Windows 11 avec succès 😉
Si vous avez des questions je suis toujours là pour vous aider 😊
A+