Le clavier n'écrit plus ? La solution est ici
Votre clavier est bloqué et ne marche plus ?
Ce tuto est fait pour vous !
Plusieurs utilisateurs Windows ont signalé que leurs claviers ne marchent plus après un certain temps...
Le problème peut venir du pilote comme il peut venir d'une mal configuration du système Windows.
Ce tutoriel détaillera les différentes solutions à suivre une après l'autre jusqu'à ce que le clavier marche de nouveau !
Le clavier ne marche plus ? Suivez ces conseils
1. Activer les touches filtres
Cliquez sur le logo de Windows pour ouvrir le menu Démarrer puis cliquez sur Paramètres, vous pouvez aussi y accéder en faisant clic droit pour ouvrir le menu contextuel.
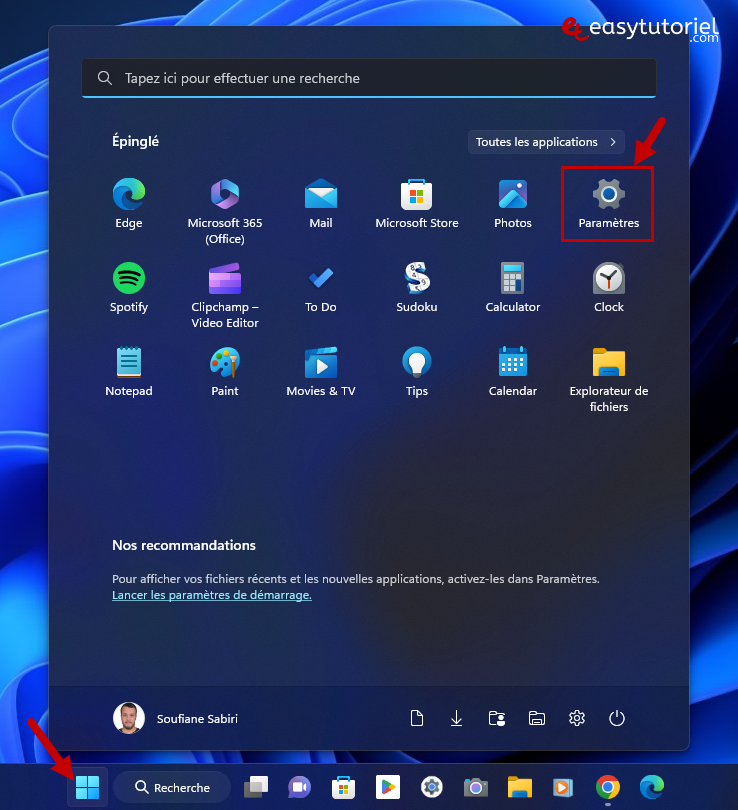
Ouvrez la page "Accessibilité" puis cliquez sur "Clavier" dans la section Interaction.
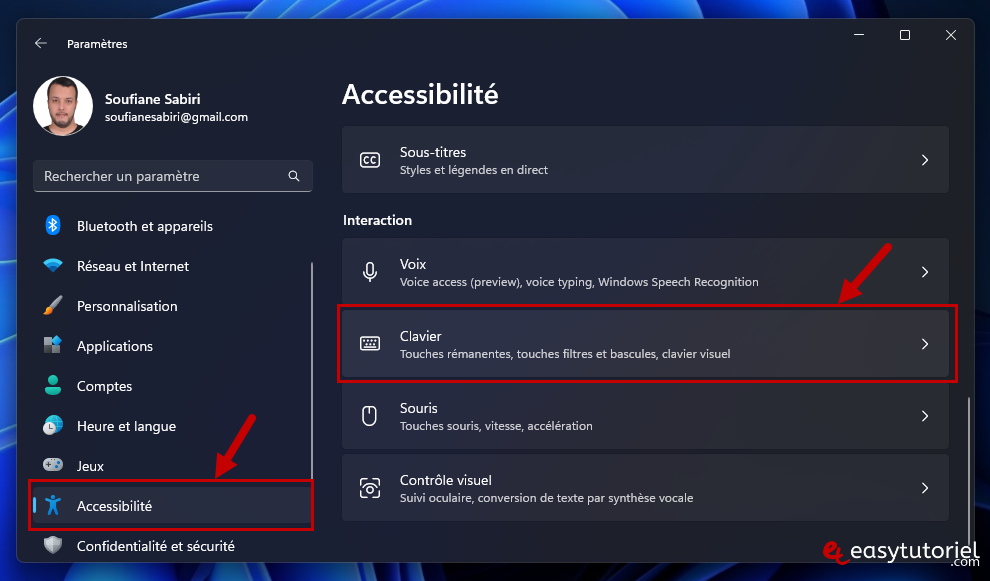
Activez les Touches filtres puis cliquez sur "Touches filtres."
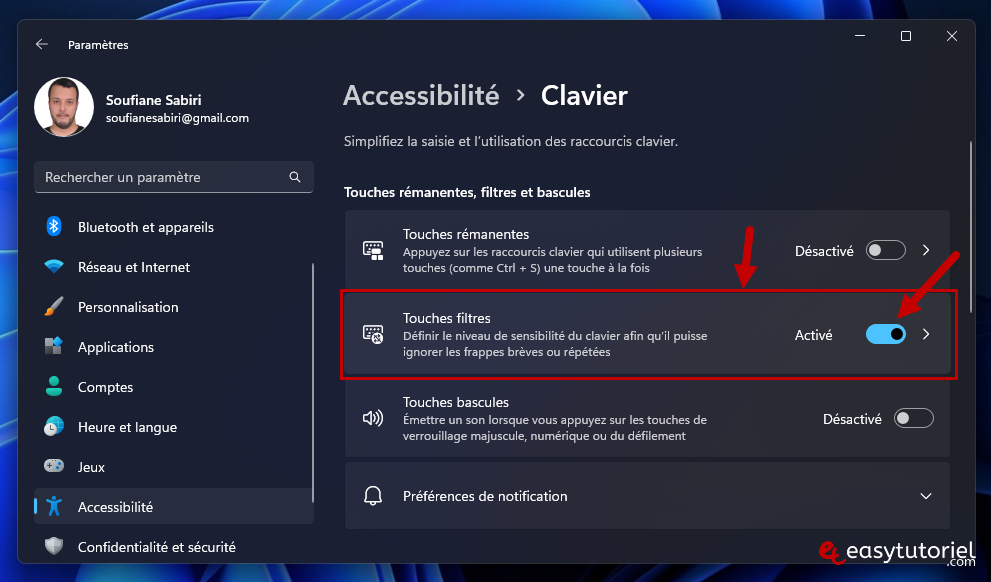
Désactivez ces deux options :
- Afficher l'icône Touches filtres dans la barre des tâches
- Émettre un signal sonore lorsque des touches sont enfoncées ou acceptées
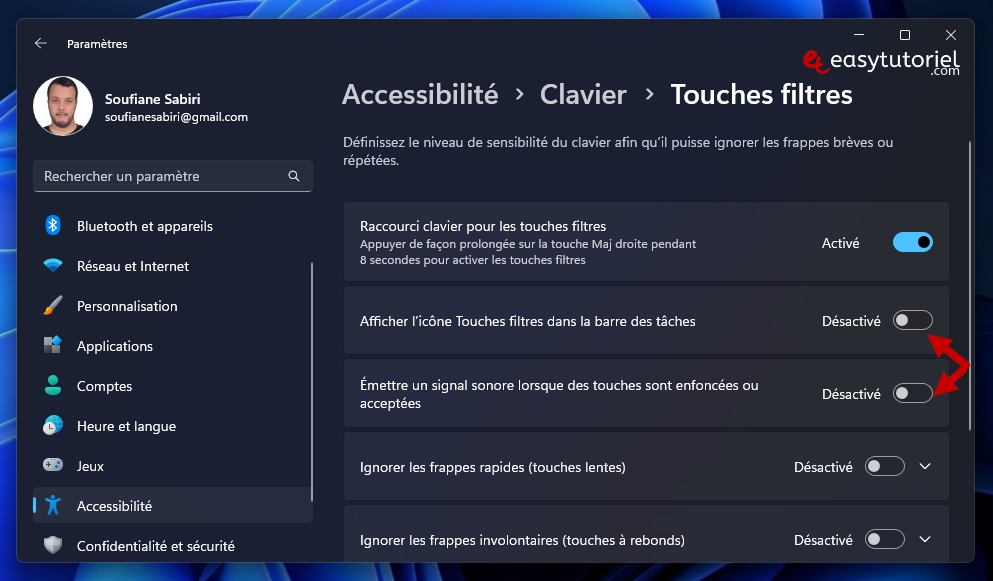
Redémarrez votre PC et regardez si votre clavier marche de nouveau, s'il ne marche toujours pas continuez la lecture...
2. Réinstaller le pilote du clavier
Cliquez bouton droit de la souris sur le logo de Windows dans la barre des tâches puis sélectionnez "Gestionnaire de périphériques".
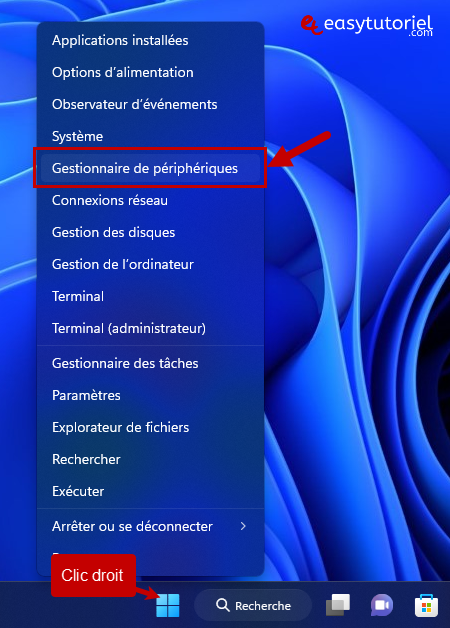
Développez la section "Clavier" puis faites un clic droit sur votre clavier. Ici mon clavier est un "Razer Cynosa Chroma".
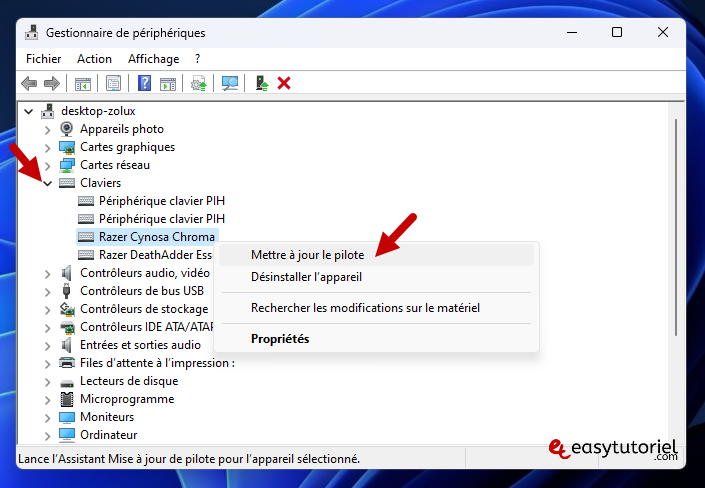
Sélectionnez le deuxième choix : "Parcourir mon post de travail pour rechercher des pilotes"
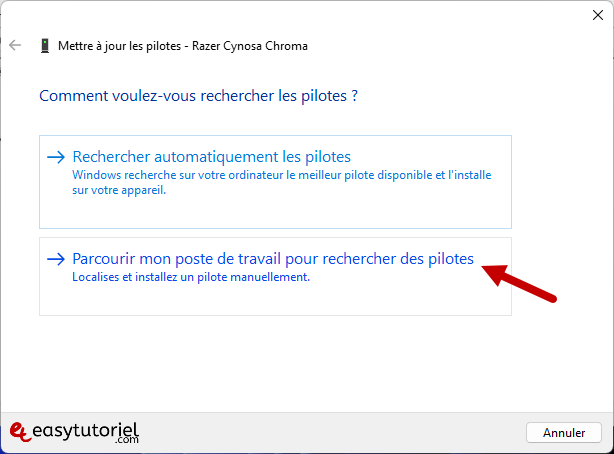
Cliquez sur "Choisir parmi une liste de pilotes disponibles sur mon ordinateur".
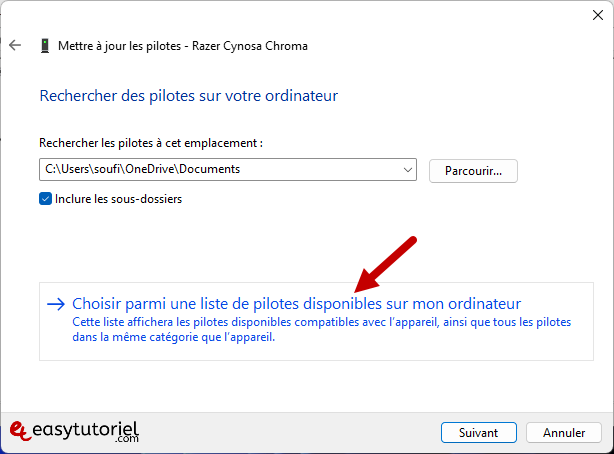
Sélectionnez votre pilote dans la liste puis cliquez sur "Suivant".

Essayez maintenant votre clavier et regardez s'il marche de nouveau, sinon continuez la lecture...
3. Désinstaller, débrancher puis rebrancher le clavier
Ouvrez le Gestionnaire de périphériques via le menu contextuel du clic droit sur le logo de Windows dans la barre des tâches.
Détaillez la section "Clavier" puis désinstallez votre clavier en faisant un clic droit sur votre clavier puis cliquer sur "Désinstaller l'appareil".
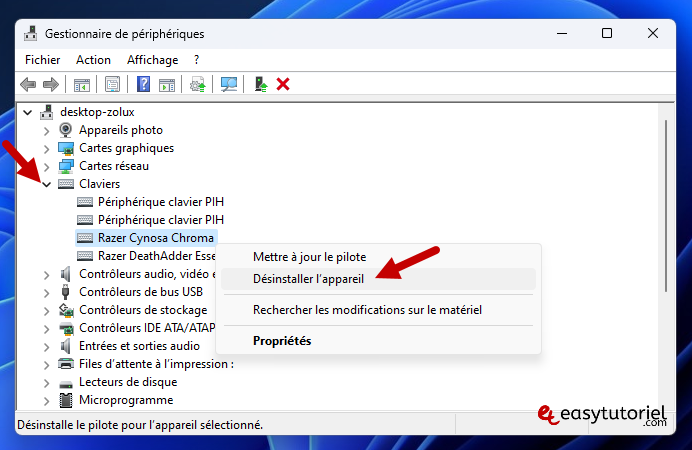
Allez dans le menu "Action" puis cliquez sur "Rechercher les modifications sur le matériel", si le clavier n'est pas ajouté, débranchez puis rebranchez-le si c'est un clavier USB.
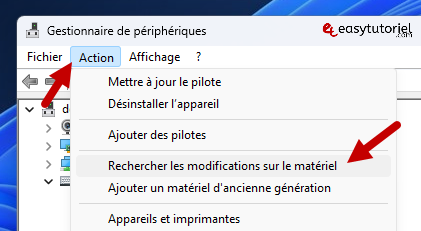
4. Modifier le Registre
Pour accéder à l'éditeur du Registre nous allons utiliser le clavier visuel, pour l'activer il suffit d'ouvrir l'application Paramètres via le menu Démarrer puis aller dans "Accessibilité" > "Clavier" puis activer le "Clavier visuel".
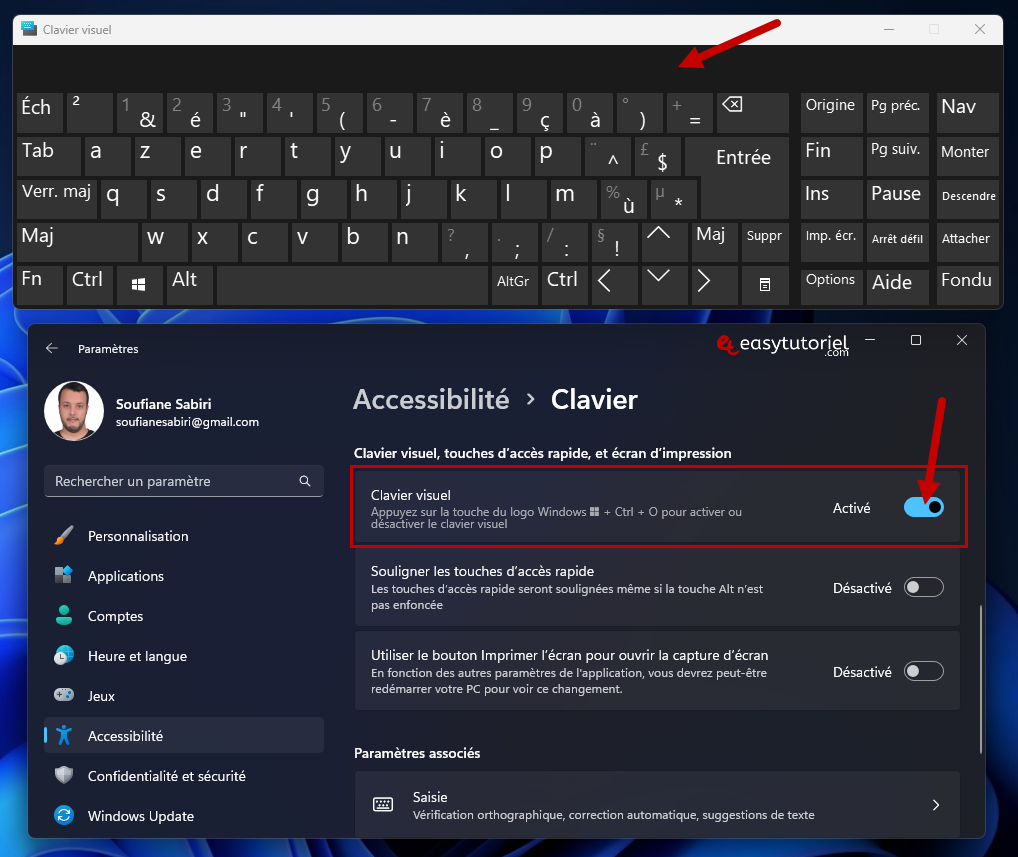
Cliquez bouton droit de la souris sur le bouton Démarrer puis cliquez sur "Exécuter".
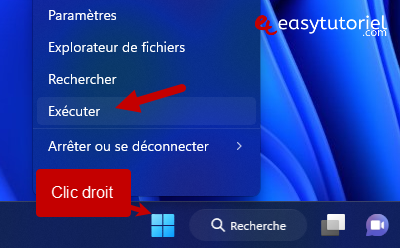
Tapez à l'aide du clavier visuel la commande suivante :
regedit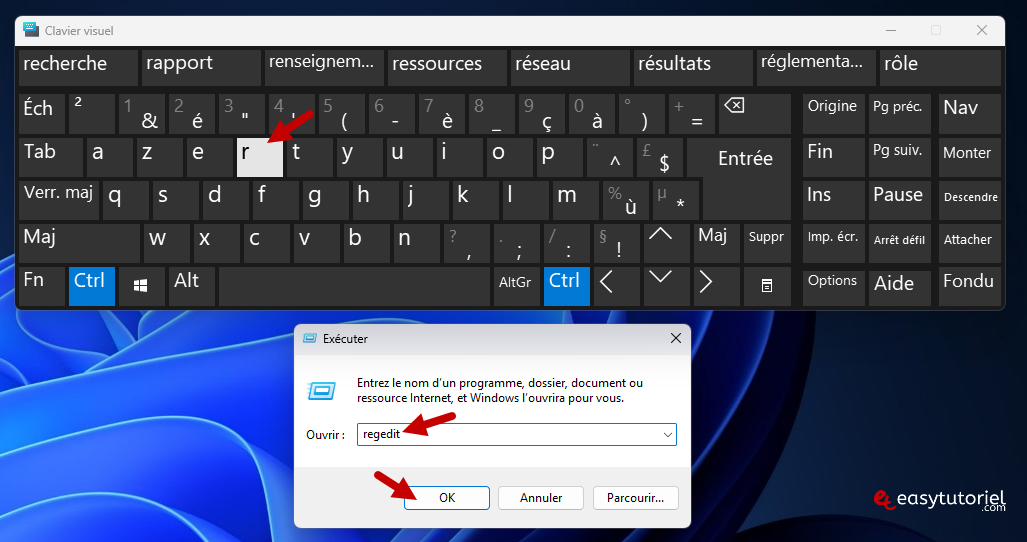
Utilisez les flèches pour accéder à la clé suivante :
Ordinateur\HKEY_LOCAL_MACHINE\SYSTEM\CurrentControlSet\Services\i8042prtDans la zone à droite double-cliquez sur "Start" puis changez la valeur en "1" puis cliquez sur "OK" et redémarrez votre ordinateur.
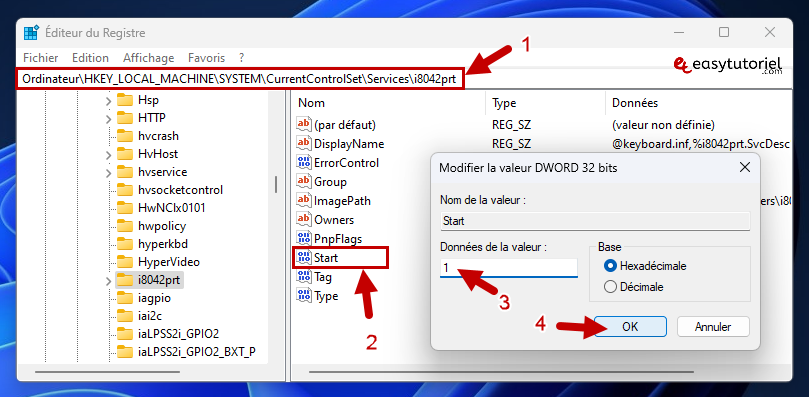
J'espère que ce tuto vous a aidé à réparer votre clavier !
Si cela a marché n'hésitez pas à laisser un commentaire 😊
Si rien n'a marché je suis toujours là pour modifier ce tuto...

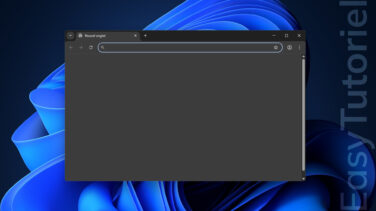





Merci Nk ! 👮
La solution clavier est excellente