Voulez-vous allumer votre ordinateur à distance même s'il est complètement éteint ?
Avez-vous un Smartphone Android ou un iPhone et vous voulez allumer votre PC distant ?
Cela est désormais possible !
Pour vous expliquer comment ça se passe, il s'agît d'un "paquet magique" qui sera envoyé de votre Smartphone (ou autre PC) via votre routeur (Wifi) vers la carte réseau de votre ordinateur, ce paquet permet de donner un ordre à votre PC de démarrer 😊
En anglais, on l'appelle Wake On Lan.
Nous allons utiliser plusieurs outils et applications, vous pouvez appliquer cet astuce sur Android, iPhone, iPad, iPod, PC, iMac.
Vous allez voir... cela est facile, merci de suivre les étapes ci-dessous...
Allumer son PC à distance via son Smartphone
1. Réglage du BIOS (Wake-On-Lan)
La première chose c'est activer l'option "Wake-On-Lan" sur votre BIOS.
Pour cela, redémarrez votre PC puis appuyez sur la touche permettant d'accéder au BIOS.
Après avoir accédé à votre BIOS, cherchez le menu "Power" ou "Power Management". Ici je l'ai trouvé dans "Advanced".
Puis activez l'option "Wake on LAN" ou "Resume By PCI-E Device" ou choisissez l'option "Enabled" (activée).
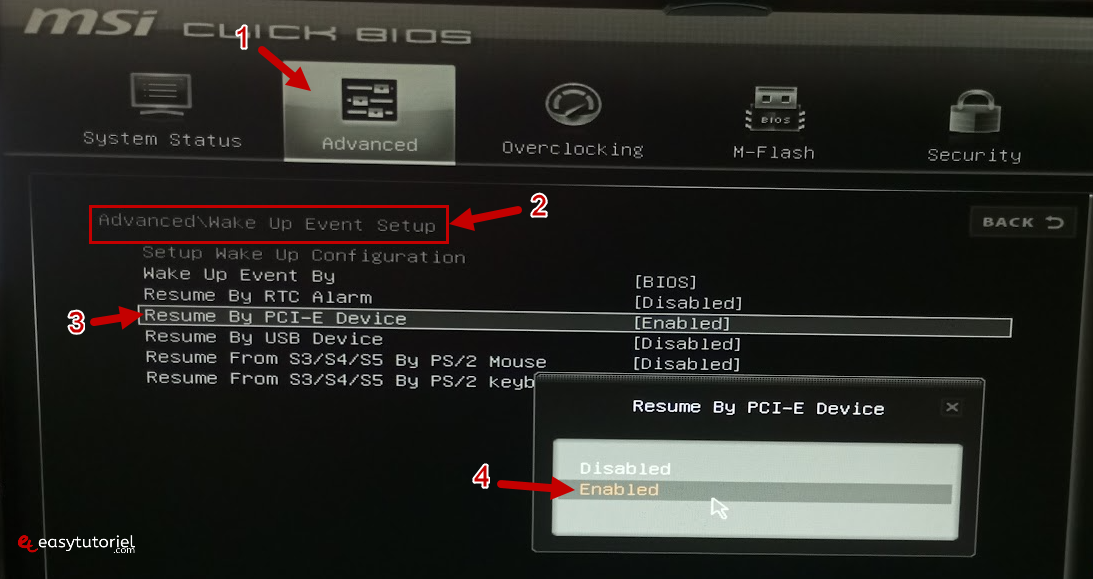
Remarque : Si votre carte réseau n'a pas cette fonctionnalité, vous n'allez pas trouver ceci dans votre BIOS.
Remarque 2 : Il se peut que vous n'ayez pas le même interface BIOS que le mien, vous n'avez qu'à chercher en utilisant les touches de votre clavier "Wake On Lan" (WOL) et l'activer (enable).
Fermez le BIOS et enregistrez les changements.
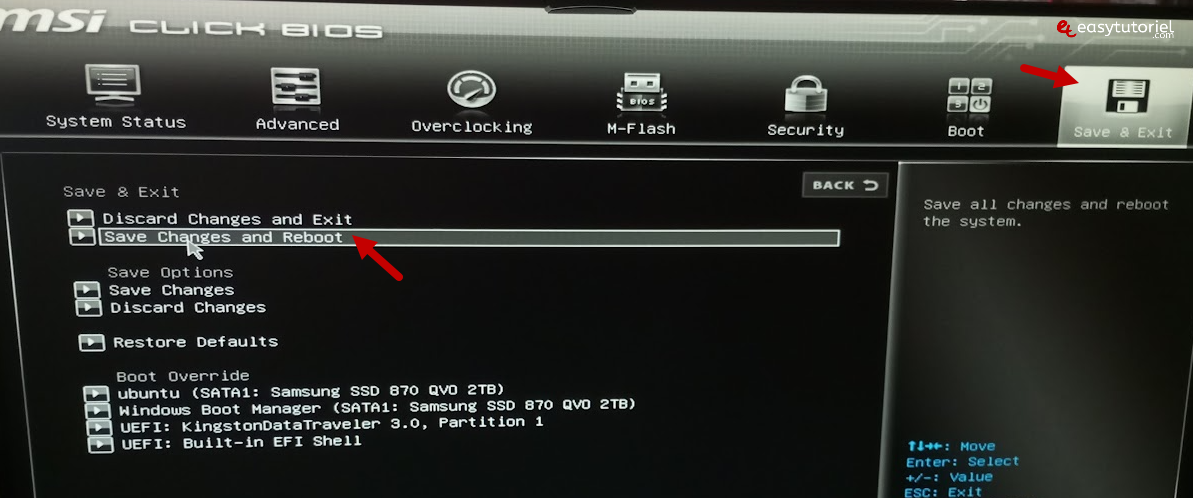
Passons maintenant à autre chose...
2. Activation du Wake-On-Lan sur Windows
Ouvrez Exécuter via Windows+R puis tapez la commande suivante :
ncpa.cpl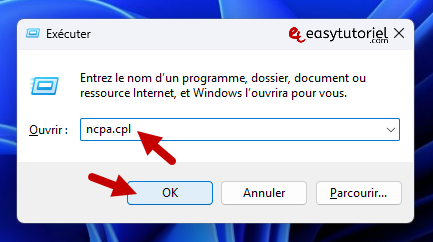
Cliquez bouton droit sur votre connexion réseau locale puis cliquez sur "Propriétés".
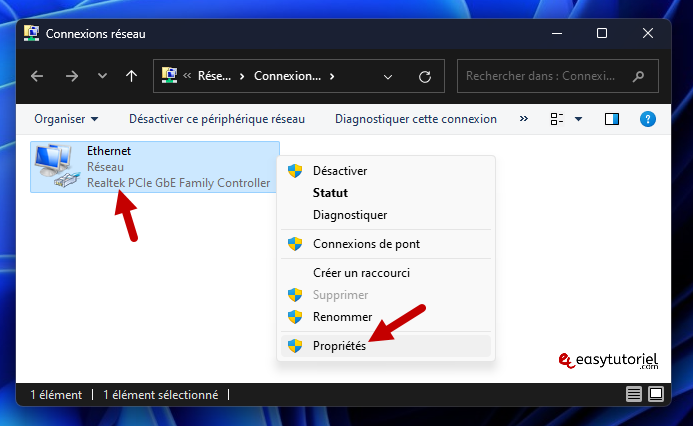
Dans la nouvelle fenêtre cliquez sur "Configurer...".
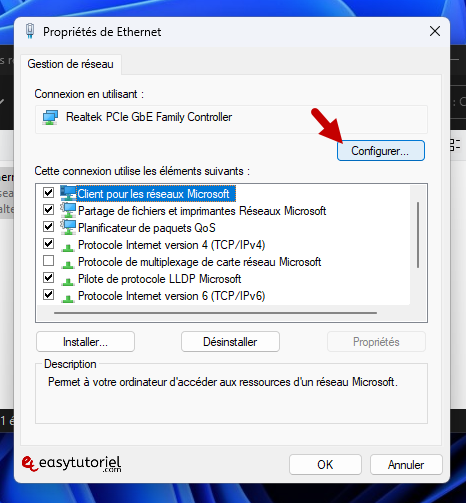
Dans l'onglet "Gestion de l'alimentation" vérifiez que tous les options sont cochés.
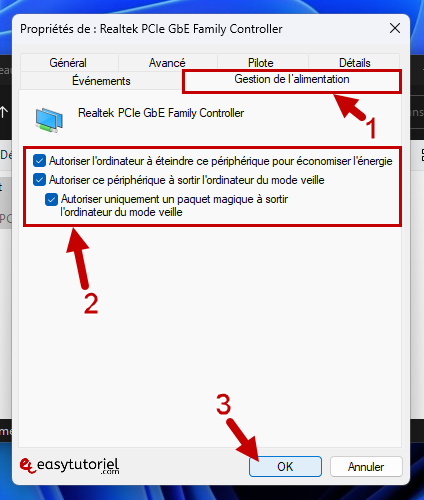
Aussi dans l'onglet "Avancé" vérifié que la valeur de la propriété "Wake on Magic Packet" est "Activé".
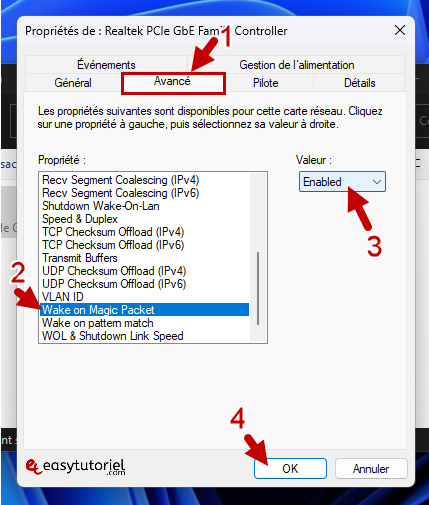
Configurez une adresse IP locale manuelle (optionnel)
Cette étape est recommandée par l'application, c'est optionnel.
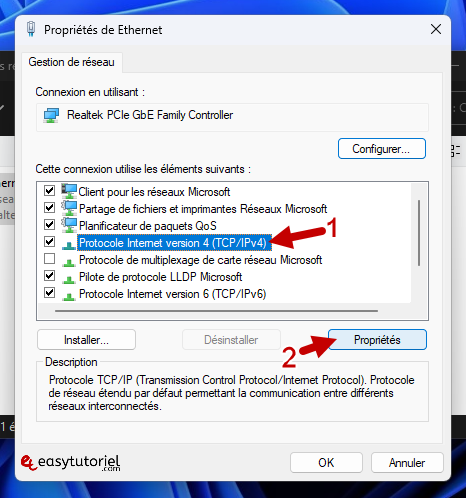
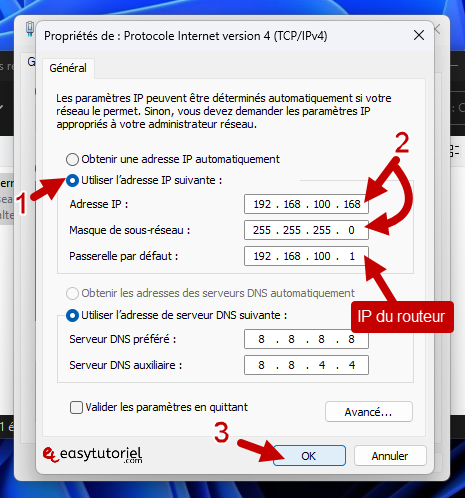
3. Savoir l'adresse MAC de l'ordinateur
Pour se connecter à votre ordinateur, vous aurez besoin de l'adresse MAC correspondant à votre carte réseau.
Ouvrez l'Invite de commandes (CMD) via Démarrer et tant qu'administrateur ou le Terminal puis tapez la commande suivante :
ipconfig/allRecopiez l'Adresse physique qui est l'adresse MAC de votre carte ethernet (réseau local).
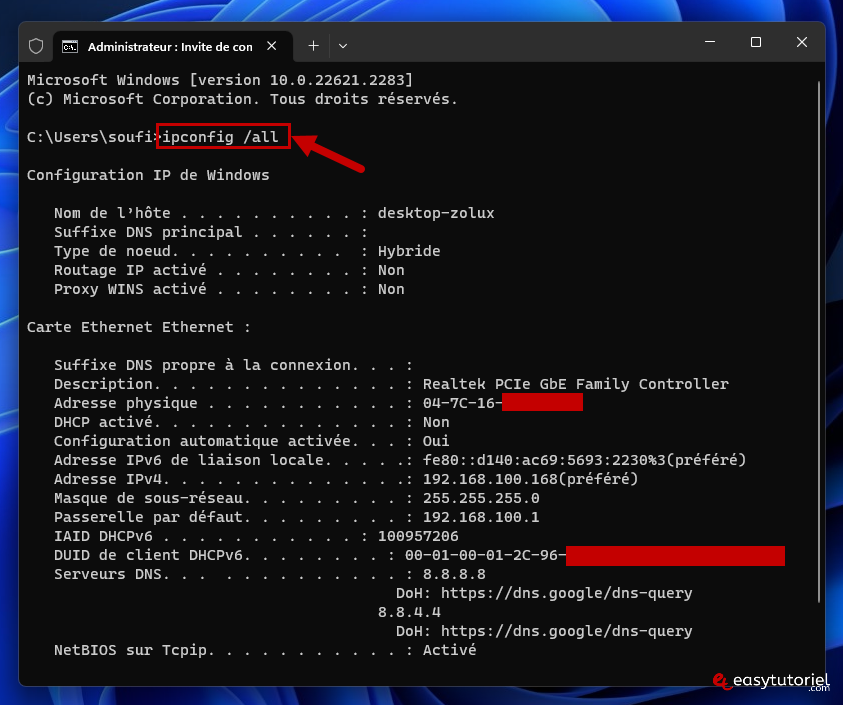
4. Utilisation de WolOn (Wake on LAN Widgets) avec Android pour allumer son PC
Si vous avez un Smartphone Android, utilisez l'application WolOn.
Téléchargement de WolOn:
Voici les informations de téléchargement sur Google Play.
Lien : https://play.google.com/store/apps/details?id=com.bitklog.wolon
QR :
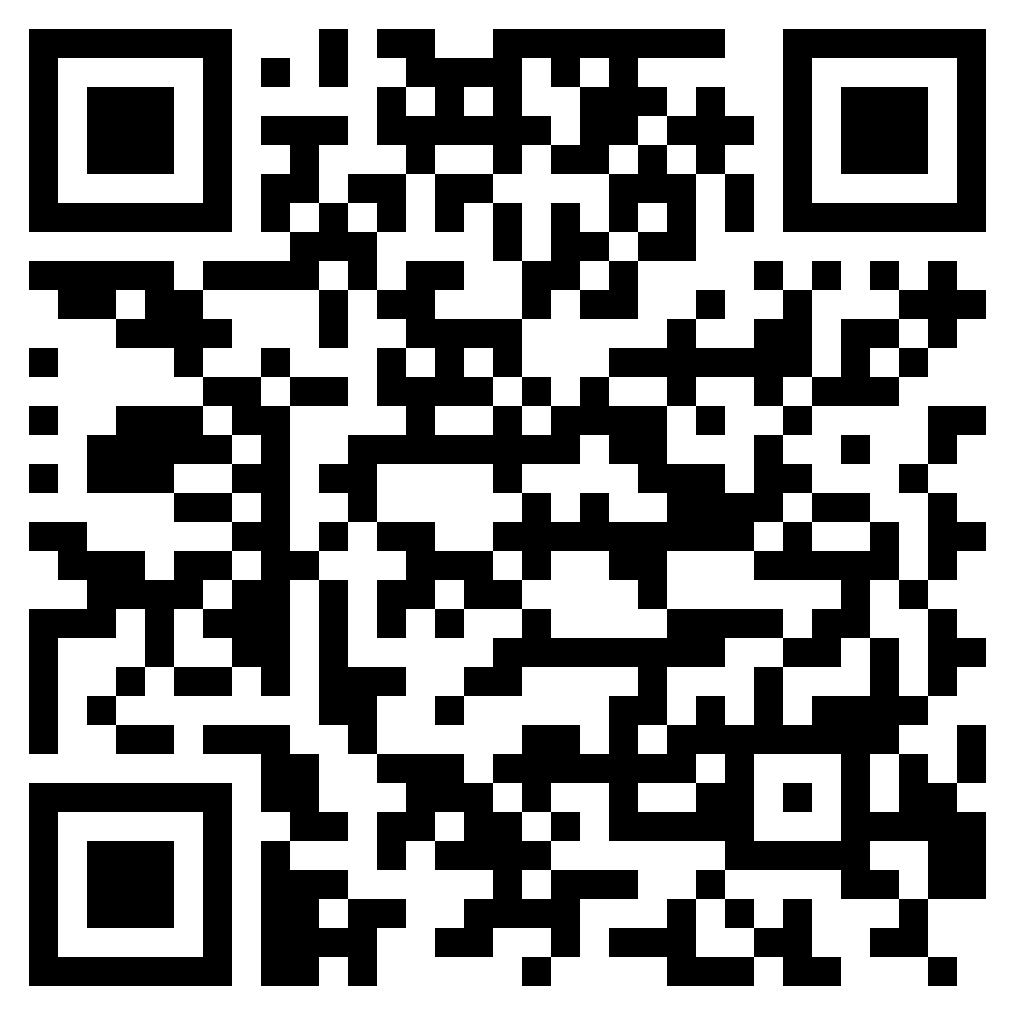
Installer l'application directement sur votre SmartPhone :
Cherchez "WolOn".
Appuyez sur "Installer".
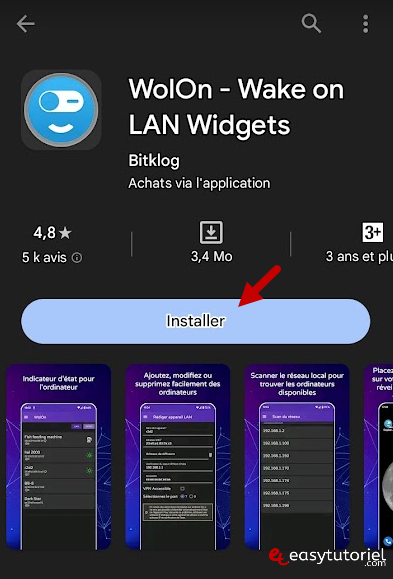
Une fois l'application installée, lancez-là !
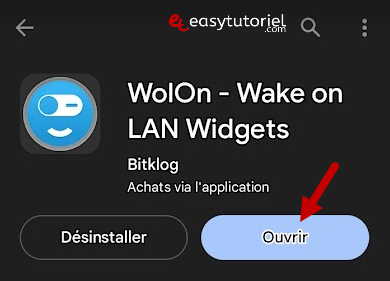
Appuyez ensuite sur "+" pour ajouter votre PC.
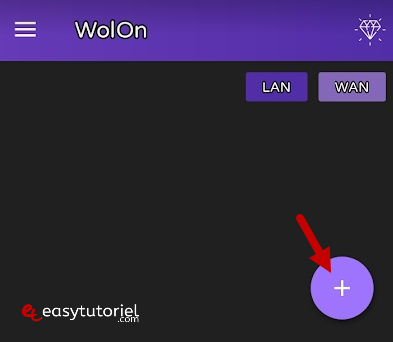
Mettez un nom quelconque... mettez l'adresse MAC et l'adresse IP, appuyez sur "Sauvegarder".
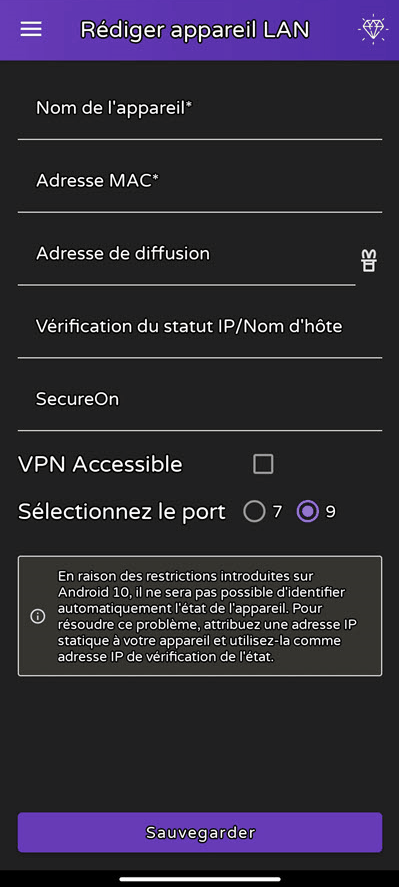
Allumez votre PC quand il est éteint.
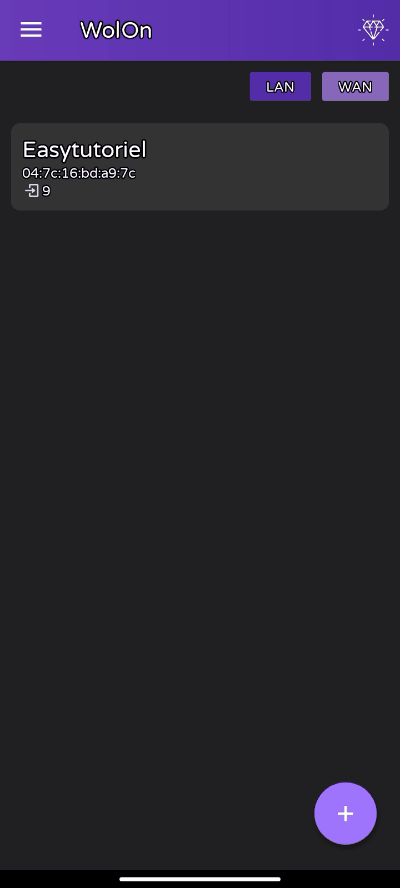
Allumer son PC via iPhone :
Vous pouvez si vous avez un iPhone ou tout autre matériel iOS vous pouvez utiliser l'application iNET WOL (Wake On Lan).
Lien : https://itunes.apple.com/us/app/inet-wol-wake-on-lan/id318696675?mt=8
QR :
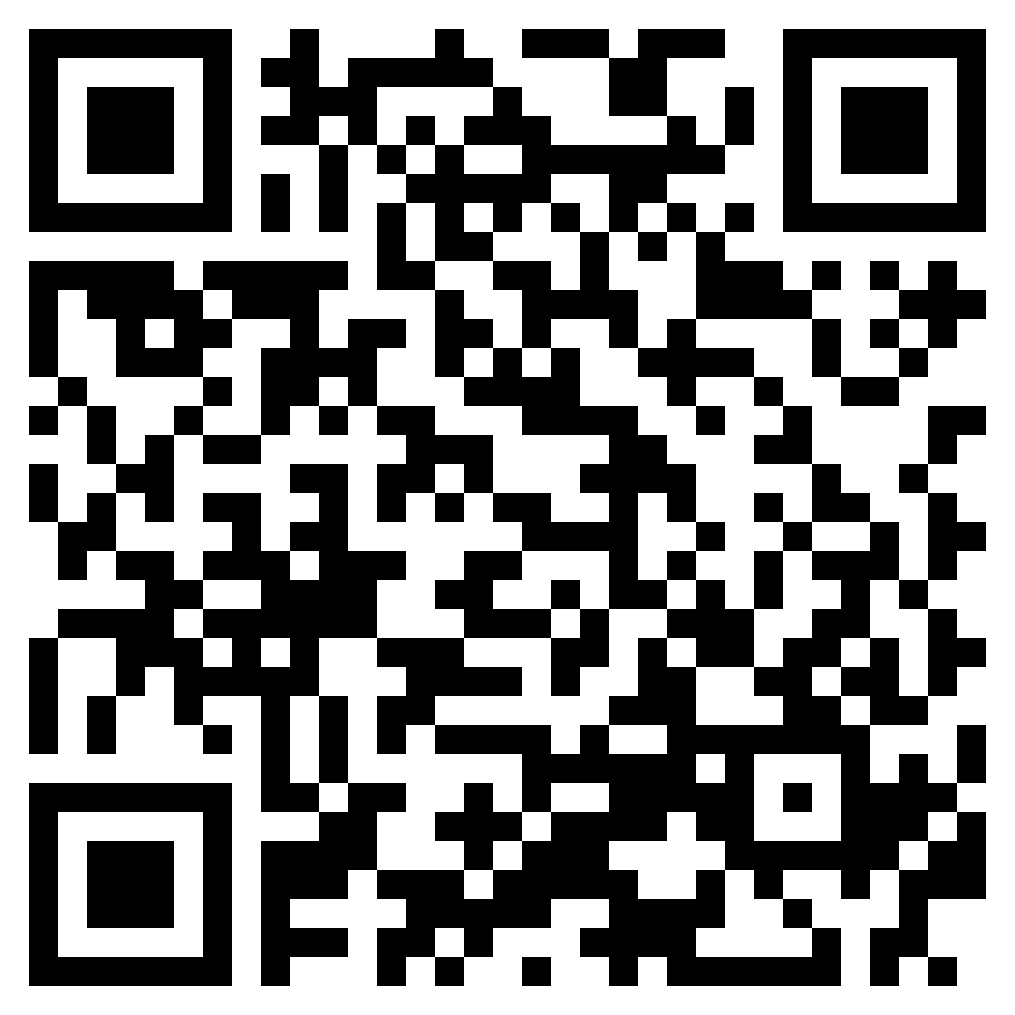
Allumer son PC via un autre PC :
Vous pouvez si vous voulez envoyer le paquet magique via un autre ordinateur au lieu d'utiliser votre Smartphone utiliser le programme Wake On Lan (français).
Voici le lien de téléchargement : https://www.dipisoft.com/articles.php?lng=fr&pg=90
Une fois installé le programme, ouvrez-le puis cliquez sur le bouton "Ajouter...", mettez les informations comme expliqué en haut avec l'application Android (Sauf ici vous devez indiquer l'adresse IP ou le nom exacte de l'ordinateur).
Cochez les machines éteints puis cliquez sur "Réveiller la sélection".
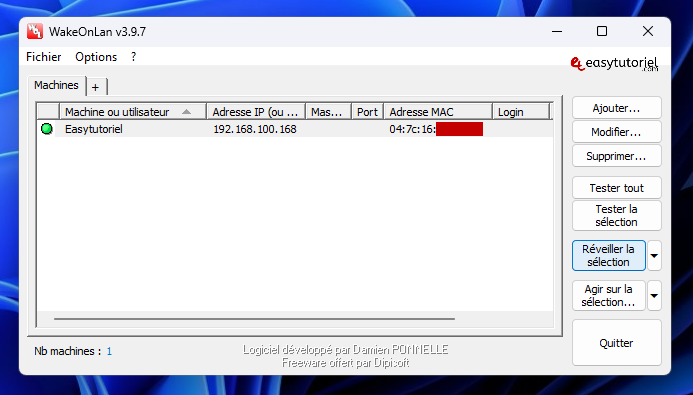
Et voilà !
N'hésitez pas à partager ce tutoriel avec vos amis en cliquant sur les boutons de partage 😊
NOUS AIMONS LES COMMENTAIRES.
Si vous avez des questions, je suis là pour répondre aux premières questions 😉
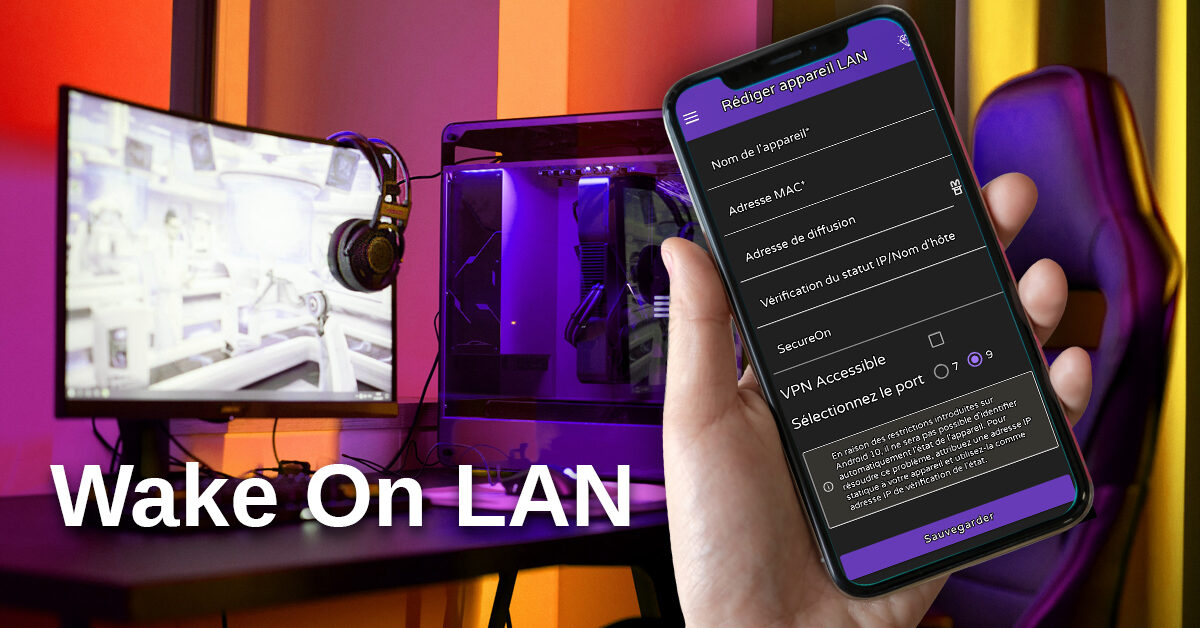



Bonjour,
Que faire quand les options dans la gestion de l'alimentation des propriétés de la carte réseau sont grisés ?
L'article a été mis à jour 😇
Bonjour,
je voudrais eviter de brancher 50 peripheriques sur mon second pc. donc le demarrer a distance et faire en sorte que team viewer s execute au demarrage, afin de le controler avec les peripheriques de mon pc principal. il va sans dire qu au moindre souci techniquem je serai tres embete sans clavier pour me depanner !!
michael
Bonjour, Soufiane merci pour ces tutos, mais sur propriété au niveau de la connexion reseau je ne vois pas le wake on lan dans l'option avancée j'utlise un windows 7. je vois plutot un paquet jumbo.comment faire?
super merci pour ce tuto fonctionne au top sur Windows 8 et mon Sony Z2 android
Bonjour,je réveille un peu se tuto que je trouve génial, mais serait il possible de le faire avec un Windows phone 7. Je n'ai pas encore approfondi le sujet mais si c'est impossible autant le savoir direct.
merci d'avance Johan.
Bonjour,
Tout d'abord très bon tutos ;-). Maintenant je voulais savoir si le Wake On Lan avec un carte Wifi était possible? J'ai essayé de l'activé de la même manière qu'avec la carte ethernet mais pas possible. Dans l'onglet gestion d'alimentation (de la carte wifi) je ne peux pas cocher "Autoriser ce périphérique a sortir du mode veille..."
Y aurait-il une astuce?
Merci d'avance :-)
bonjours, Étant donner qu'on peut déjà allumer son PC via son téléphone, est-il possible d'utiliser le web cam de son téléphone sur son PC
Bonjour Damien,
D'abord merci pour tous vos services et logiciels mis gratuitement sur Dipisoft, je vais certainement revoir les autres outils et faire d'autres tutoriels 😊
Concernant le WOW, je vais peut être le mettre dans un tutoriel à part, je ne le connaissais pas avant 😊
PS : Je vais ré-expliquer le logiciel WOL aussi 😉
A bientôt !
Soufiane.
Bonjour,
Chouette tuto, merci...
Si je puis me permettre, je te suggère de le compléter en évoquant le WOW (pour WakeOnWan, pas World Of Warcraft !). Cela consiste aussi à réveiller une machine via un paquet magique sauf que ce dernier n'est pas envoyé depuis la machine (ordi ou un smartphone par exemple) de l'utilisateur mais par un site Internet.
De fait, l'utilisateur peut réveiller son ordi même s'il n'est pas chez lui (donc pas d'accès au wifi de son réseau local) et sans nécessiter l'installation d'une appli spécifique puisque juste un navigateur suffit.
Je propose ce genre de fonctionnalité sur mon site (http://www.dipisoft.com/pages/wakeonwan.php), et c'est gratos bien sûr. Le script PHP est récupérable en rubrique téléchargement, pour ceux qui souhaiteraient l'héberger ailleurs.
Enfin, juste pour info : mon soft WakeOnLan que tu présentes sait aussi faire du WOW, donc par exemple de réveiller un PC de la maison depuis le boulot (pour peu que l'on ait accès à internet)...
Cordialement,
damien/dipisoft.
😊